AWSのマネジメントコンソール…
アプリケーション移行ワークショップやってみた(3) – AWS MGNでのリホスト
AWSでは、実際に手を動かして学ぶワークショップのコンテンツも多数公開されています。
本記事は、それらのうち「アプリケーション移行ワークショップ」を実施した記録です。
このワークショップを通じて、AWSクラウドに移行する方法のうち、以下のものを学ぶことができます。
- AWS Database Migration Service(AWS DMS)を使ったデータベースのリプラットフォーム
- AWS Application Migration Service(AWS MGN)を使ったウェブサーバのリホスト
- Amazon Elastic Container Service(Amazon ECS)で稼働するコンテナへの移行による、ウェブサーバのモダナイゼーション
前回はAWS Database Migration Serviceを用いて、移行元(ソース)のデータベースから移行先(ターゲット)のRDSインスタンスへ、継続的なレプリケーションを設定しました。
今回は全5回のうちの第3回として、AWS Application Migration Service(AWS MGN)を使ったウェブサーバのリホストを行います。
- アプリケーション移行ワークショップやってみた(1) – 環境の準備
- アプリケーション移行ワークショップやってみた(2) – AWS DMSでのリプラットフォーム
- アプリケーション移行ワークショップやってみた(3) – AWS MGNでのリホスト(今回)
- アプリケーション移行ワークショップやってみた(4) – コンテナ化とまとめ
- アプリケーション移行ワークショップやってみた(5) – おまけ 環境の片付け
- 目次
AWS Application Migration Service(AWS MGN)を使用したウェブサーバのリホスト
マニュアル:https://application-migration-with-aws.workshop.aws/en/app-mig-service.html
この章では、AWS Application Migration Service(AWS MGN)を使用してウェブサーバのリホストを体験します。
具体的には、移行元サーバ(「環境の準備」で作成した「Source-Webserver」)を、Amazon EC2へ移行します。
登場するものは次のとおりです。
| 要素名 | 設定する名前 | 説明 |
|---|---|---|
| ソースサーバ | Source-Webserver | 「環境の準備」で作成した移行元のサーバです |
| レプリケーションエージェント | – | ソースサーバにインストールするソフトウェアで、レプリケーションサーバへソースサーバのデータを転送します。 AWS Application Migration Serviceの操作によって自動でアンインストールされます |
| レプリケーションサーバ | AWS Application Migration Service Replication Server | レプリケーションエージェントから送信されたデータを受信し、EBSボリュームにデータを保持するサーバです。 AWS Application Migration Serviceの操作によって自動で作成、削除されます |
| コンバージョンサーバ | AWS Application Migration Service Conversion Server | EBSスナップショットをもとに、ターゲットサーバがAWS上で動作するように変換を行うサーバです。 AWS Application Migration Serviceの操作によって自動で作成、削除されます |
| テストインスタンス | Webserver | テスト用のターゲットサーバです。 AWS Application Migration Serviceの操作によって自動で作成、削除されます |
| カットオーバーインスタンス | カットオーバー用のターゲットサーバです。 AWS Application Migration Serviceの操作によって自動で作成、削除されます |
AWS Application Migration Service(AWS MGN)では、以下の流れでサーバを移行していきます。
- レプリケーションエージェントをインストール
- AWSへデータ複製
- テストインスタンス起動、テスト
- テストインスタンス終了、カットオーバーインスタンス起動
それでは作成していきます。
ターゲットウェブサーバ用セキュリティグループ作成
ワークショップの手順とは異なりますが、のちほどターゲットウェブサーバが使用するセキュリティグループを作成します。
操作内容
WebブラウザでAWSマネジメントコンソールにアクセスします。
- 「EC2 > セキュリティグループ」へ移動します
- 「セキュリティグループを作成」ボタンをクリックします
- 設定値のとおりセキュリティグループを作成します
設定値は以下のとおりです。
| パラメータ | 値 | 備考 |
|---|---|---|
| セキュリティグループ名 | WEB-SG | |
| 説明 | Security group for the target Web | |
| VPC | TargetVPC | 「環境の準備」で作成したもの |
WEB-SGには、HTTPとSSHのインバウンドセキュリティグループルールを追加します。
| パラメータ | 値 | 備考 |
|---|---|---|
| タイプ | HTTP | |
| ソースタイプ | カスタム | アクセスするのが自分のみであれば「自分のIP」 |
| ソース | 0.0.0.0/0 | アクセスするのが自分のみであれば自分のIP |
| パラメータ | 値 |
|---|---|
| タイプ | ssh |
| ソースタイプ | 自分のIP |
| ソース | (自分のIP) |
レプリケーションサーバテンプレート設定
AWSマネジメントコンソールでAWS Application Migration Serviceのレプリケーションサーバのテンプレートを設定します。
操作内容
初めてAWS Application Migration Serviceを使うときは「Get Started」ボタンを押したとき、それ以降は「Application Migration Service > Settings」に移動した先のページで設定を行うことができます。
設定値は以下のとおりです。
| パラメータ | 値 | 備考 |
|---|---|---|
| Staging area subnet | TargetVPC-public-a | 「環境の準備」で作成したもの |
レプリケーションエージェントをインストール
ソースウェブサーバへAWS MGNのレプリケーションエージェントをインストールします。
ソースウェブサーバ(Source-Websever)へ接続
「AWS CloudFormationの出力確認」で確認した「WebServerDNSName」「WebServerUsername」「SSHKeyURL」の値を用いて、移行元(ソース)のウェブサーバへ接続します。
クライアントPCでSSHKeyをダウンロードし、ソースウェブサーバに接続するコマンドは以下のようなイメージです。
接続コマンドのイメージ
> Invoke-WebRequest -OutFile migration_workshop.pem {{SSHKeyURLの値}}
> ssh -i migration_workshop.pem -l {{WebServerUsernameの値}} {{WebServerDNSNameの値}}
レプリケーションエージェントインストール
インストールには「AWS CloudFormationの出力確認」で確認した「AppMigServiceAccessKey」「AppMigServiceSecretAccessKey」の値を用います。
## インストーラーのダウンロード
$ wget -O ./aws-replication-installer-init.py https://aws-application-migration-service-us-west-2.s3.amazonaws.com/latest/linux/aws-replication-installer-init.py
## エージェントのインストール(各プロンプトに入力する)
$ sudo python3 aws-replication-installer-init.py
The installation of the AWS Replication Agent has started.
AWS Region Name: us-west-2 ← 入力
AWS Access Key ID: {{AppMigServiceAccessKeyの値}} ← 入力
AWS Secret Access Key: {{AppMigServiceSecretAccessKeyの値}} ← 入力 ※画面には表示されない
Identifying volumes for replication.
Choose the disks you want to replicate. Your disks are: /dev/nvme1n1,/dev/nvme0n1
To replicate some of the disks, type the path of the disks, separated with a comma (for example, /dev/sda,/dev/sdb). To replicate all disks, press Enter: ←エンターキーを入力
「The AWS Replication Agent was successfully installed.」と出力されればインストールは完了です。
レプリケーションエージェントインストール後の確認
AWSマネジメントコンソールの「EC2 > インスタンス」へ移動すると、「AWS Application Migration Service Replication Server」名前でレプリケーションサーバが起動しています。
AWSマネジメントコンソールの「Application Migration Service > Source servers」へ移動すると、一覧にソースサーバが追加されています。
「Data replication status」欄を見ると、データの転送が始まっていることがわかります。
この時点の概要図を示します。
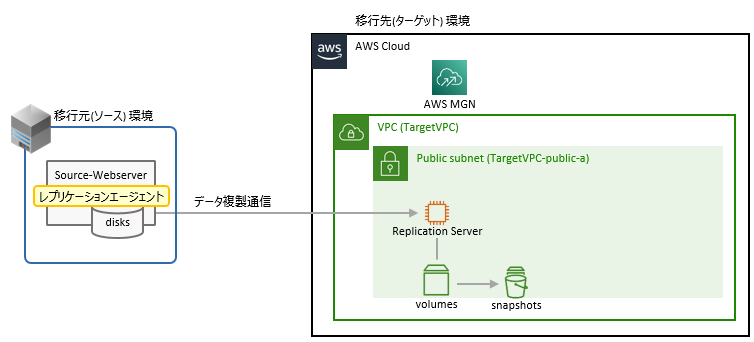
データ同期を待つ間に、次の手順でターゲットの起動テンプレートを設定します。
Launch settings変更
AWSマネジメントコンソールで、ターゲットとして起動するインスタンスの設定を変更します。
General launch settings変更
AWSマネジメントコンソールの「Application Migration Service > Source servers」へ移動し、対象のSource server nameをクリックします。
「Launch settings」タブの「General launch settings」セクションで「Edit」ボタンをクリックします。
設定値は以下のとおりです。
| パラメータ | 値 | 備考 |
|---|---|---|
| Instance type right sizing | Off | EC2起動テンプレートを上書きしてRecommended instance typeで起動するか |
EC2 Launch Template変更
AWSマネジメントコンソールの「Application Migration Service > Source servers」へ移動し、対象のSource server nameをクリックします。
「Launch settings」タブの「EC2 Launch Template」セクションで「Modify」ボタンをクリックします。
設定値は以下のとおりです。
| セクション | パラメータ | 値 | 備考 |
|---|---|---|---|
| インスタンスタイプ | インスタンスタイプ | t3.micro | |
| リソースタグ | キー「Name」のもの | Webserver | 値を「Webserver」に変更 |
| ネットワーク設定 | サブネット | TargetVPC-public-a | 「環境の準備」で作成したもの |
| ファイアウォール(セキュリティグループ) | 既存のセキュリティグループを選択する | ||
| 共通のセキュリティグループ | WEB-SG | 「ターゲットウェブサーバ用セキュリティグループ作成」で作成したもの | |
| パブリックIPの自動割り当て | 有効化 |
作成した起動テンプレートを表示し、「バージョン」タブで作成したバージョン(最新のバージョン)を選択、「アクション > デフォルトバージョンを設定」をクリックします。
これは、Application Migration Serviceがデフォルトの起動テンプレートを参照するためです。
テストインスタンスの起動
テストインスタンスを起動します。
操作内容
AWSマネジメントコンソールの「Application Migration Service > Source servers」へ移動し、対象の「Migration lifecycle」が「Ready for testing」になっていることを確認したら、テストインスタンスを起動するため「Test and Cutover」メニューから「Launch test instances」をクリックします。
操作後の説明
AWSマネジメントコンソールの「EC2 > インスタンス」へ移動すると、「AWS Application Migration Service Conversion Server」というインスタンスが起動しています。
しばらくすると「AWS Application Migration Service Conversion Server」は終了し「Webserver」というインスタンスが起動します。
AWSマネジメントコンソールの「Application Migration Service > Source servers」へ移動し、「Migration lifecycle」を見ると「Test in progress」というステータスになっています。
この時点の概要図を示します。
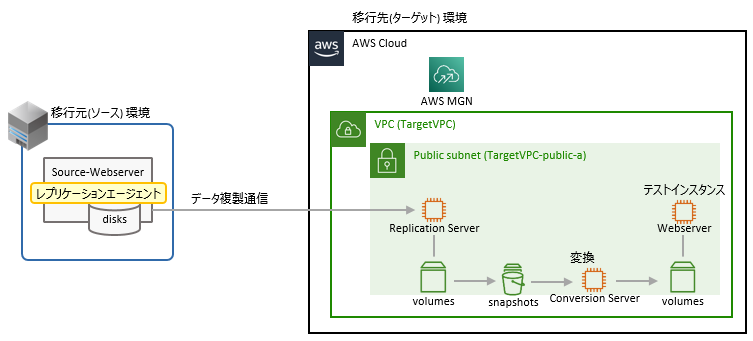
作業前後でのSource serversのステータスは以下のようになります。
| Migration lifecycle | Next step | 説明 | |
|---|---|---|---|
| 作業前 | Ready for testing | Launch test instance | ソースサーバへレプリケーションエージェントをインストールし、AWSへのデータ転送が完了した状態 |
| 作業後 | Test in progress | Complete testing and mark as ‘Ready for cutover’ | テストインスタンスが起動した状態 |
実際の移行作業ではテストインスタンスを用いてAWSでの動作をテストしていきますが、ここではカットオーバー準備完了とします。
カットオーバー準備完了
テストインスタンスを終了し、カットオーバー準備完了とします。
操作内容
AWSマネジメントコンソールの「Application Migration Service > Source servers」へ移動し、「Test and Cutover」メニューから「Mark as “Ready for cutover”」をクリックします。
確認のプロンプトの中で「Yes, terminate launched instances (recommended).(※起動されたインスタンスを終了します)」にチェックが入っていますが、そのままにします。
操作後の説明
AWSマネジメントコンソールの「EC2 > インスタンス」へ移動すると、テストインスタンス「Webserver」が終了しています。
この時点の概要図を示します。
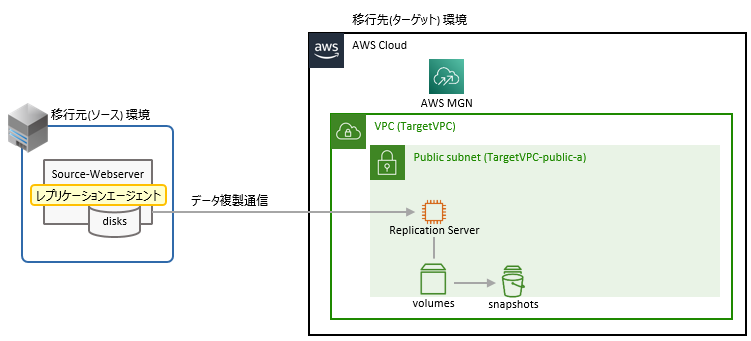
作業前後でのSource serversのステータスは以下のようになります。
| Migration lifecycle | Next step | 説明 | |
|---|---|---|---|
| 作業前 | Test in progress | Complete testing and mark as ‘Ready for cutover’ | テストインスタンスが起動した状態 |
| 作業後 | Ready for cutover | Launch cutover instance | テストインスタンスを用いたテストが完了、テストインスタンスを終了(削除)しており、カットオーバー準備が整った状態 |
カットオーバーインスタンスの起動
カットオーバーインスタンスを起動します。
操作内容
AWSマネジメントコンソールの「Application Migration Service > Source servers」へ移動し、対象の「Migration lifecycle」が「Ready for cutover」になっていることを確認したら、カットオーバーインスタンス起動のため「Test and Cutover」メニューから「Launch cutover instances」をクリックします。
操作後の説明
AWSマネジメントコンソールの「EC2 > インスタンス」へ移動すると、「AWS Application Migration Service Conversion Server」というインスタンスが起動しています。
しばらくすると「AWS Application Migration Service Conversion Server」は終了し「Webserver」というインスタンスが起動します。
AWSマネジメントコンソールの「Application Migration Service > Source servers」へ移動し、「Migration lifecycle」を見ると「Cutover in progress」というステータスになっています。
この時点の概要図を示します。
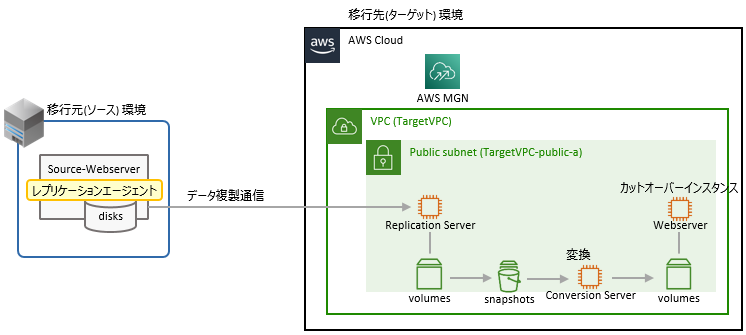
作業前後でのSource serversのステータスは以下のようになります。
| Migration lifecycle | Next step | 説明 | |
|---|---|---|---|
| 作業前 | Ready for cutover | Launch cutover instance | テストインスタンスを用いたテストが完了、テストインスタンスを終了(削除)しており、カットオーバー準備が整った状態 |
| 作業後 | Cutover in progress | Finalize cutover | カットオーバーインスタンスが起動した状態 |
カットオーバーの確定
ソースウェブサーバのレプリケーションエージェントをアンインストールし、カットオーバーを確定させます。
操作内容
AWSマネジメントコンソールの「Application Migration Service > Source servers」へ移動し、対象の「Migration lifecycle」が「Cutover in progress」になっていることを確認します。
「Test and Cutover」メニューから「Finalize cutover」をクリックします。
操作後の説明
ソースウェブサーバを確認すると、レプリケーションエージェントがアンインストールされています。
AWSマネジメントコンソールの「Application Migration Service > Source servers」へ移動し、「Migration lifecycle」を見ると「Cutover complete」というステータスになっています。
この時点の概要図を示します。
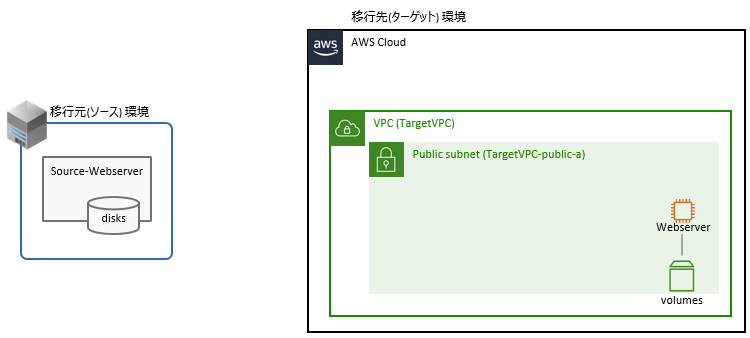
作業前後でのSource serversのステータスは以下のようになります。
| Migration lifecycle | Next step | 説明 | |
|---|---|---|---|
| 作業前 | Cutover in progress | Finalize cutover | カットオーバーインスタンスが起動した状態 |
| 作業後 | Cutover complete | Mark as archived | データ同期が終了し、カットオーバーが完了した状態 |
カットオーバーインスタンスのwp-config.php変更
カットオーバーインスタンス(Webserver)のWordPress設定ファイルを変更し、データベースとしてターゲットのRDS(database-1)を参照するようにします。
カットオーバーインスタンスへ接続
SSH接続に用いるユーザやpemファイルは移行元(ソース)のウェブサーバと同じもの、つまり「AWS CloudFormationの出力確認」で確認した「WebServerUsername」「SSHKeyURL」の値を用います。
AWS マネジメントコンソールの「EC2 > インスタンス」へ移動し、カットオーバーインスタンス(Webserver)の「パブリックIPv4 DNS」の値を確認します。
クライアントPCでSSHKeyをダウンロードし、カットオーバーインスタンス(ターゲットウェブサーバ)に接続するコマンドは以下のようなイメージです。
接続コマンドのイメージ
> Invoke-WebRequest -OutFile migration_workshop.pem {{SSHKeyURLの値}}
> ssh -i migration_workshop.pem -l {{WebServerUsernameの値}} {{Webserver「パブリックIPv4 DNS」の値}}
wp-config.php変更
カットオーバーインスタンス(ターゲットウェブサーバ)で、手順のとおりwp-config.php内のdefine()関数を変更/追加します。
変数コマンドの例
$ sudo vim /var/www/html/wp-config.php
編集内容は以下のとおりです。
| constant_name | value | 備考 | |
|---|---|---|---|
| DB_USER | admin | 変更 | |
| DB_PASSWORD | ******** | 前回「ターゲットデータベース作成」で設定したマスターパスワード | |
| DB_HOST | {{database-1の「エンドポイント」の値}} | 前回「ターゲットデータベース作成」で作成したRDSインスタンスのエンドポイント | |
| WP_SITEURL | http://{{Webserver「パブリックIPv4 DNS」の値}} | 追加 | |
| WP_HOME | http://{{Webserver「パブリックIPv4 DNS」の値}} |
ターゲットデータベース用セキュリティグループにインバウンドルール追加
カットオーバーインスタンス(ターゲットウェブサーバ)からデータベースへアクセスできるよう、セキュリティグループへルールを追加します。
操作内容
WebブラウザでAWSマネジメントコンソールにアクセスします。
- 「EC2 > セキュリティグループ」へ移動します
- 「ターゲットデータベース用セキュリティグループ作成」で作成したDB-SGを選択します。
- 「アクション」メニューから「インバウンドのルールを編集」をクリックします
- 設定値のとおりインバウンドルールを追加します
設定値は以下のとおりです。
| パラメータ | 値 | 備考 |
|---|---|---|
| タイプ | MYSQL/Aurora | |
| ソース | WEB-SG | 「ターゲットウェブサーバ用セキュリティグループ作成」で作成したもの |
Webブラウザでのアクセス確認
カットオーバーインスタンス(Webserver)の「パブリックIPv4 DNS」の値を確認します。
WebブラウザでAWSマネジメントコンソールにアクセスします。
- 「EC2 > インスタンス」へ移動します
- 「WebServer」を選択します。
- 「詳細」タブの「パブリックIPv4 DNS」の値を確認します
Webブラウザで『Webserverの「パブリックIPv4 DNS」の値』へアクセスすると、移行先(ターゲット)環境でECサイトが動作していることを確認することができます。
まとめ
- AWS Application Migration Serviceを用いてウェブサーバをAmazon EC2へ移行しました
- 移行先(ターゲット)環境は以下のようになっています
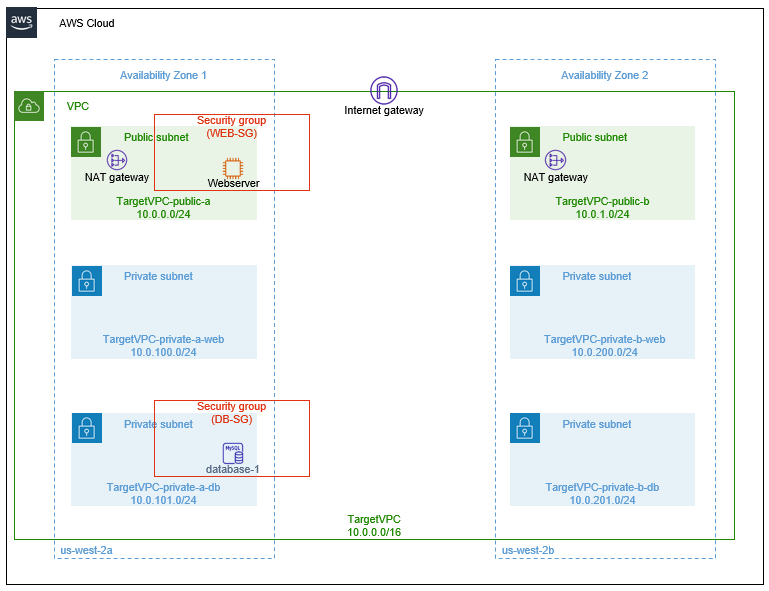
- 次回は、今回移行したウェブサーバを、Amazon Elastic Container Service(Amazon ECS)で稼働するコンテナを用いた構成にリプラットフォームします
AWS運用の決定版
ガイドブックを差し上げます

- はじめてでも安心!
AWS運用支援ツール「AWSクラウドポータル」
(PDF:13ページ) - インスタンス稼働状況や、バックアップのスケジュール実行など、おすすめの機能や機能一覧を掲載!

![エンタープライズIT [COLUMNS]](https://ent.iij.ad.jp/wp-content/themes/liquid-smart-child/img/logo.svg)
