Windows 7からWind…
「WSUS(ダブルサス)」まるわかりガイド – メリットや仕組み、構築手順まで徹底紹介
AIによる要約 β版(Microsoft Copilot)
- WSUSは、ネットワーク負荷を軽減し、更新プログラムの集中管理を可能にする有効な手段です。
- WSUSの導入にはActive Directoryが必要で、運用には一定のコストと人的リソースが求められます。
- クラウド型WSUSも選択肢として有効で、IIJの独自回線を利用することで高品質な通信が可能です。
Windows PCやWindowsサーバを最新の状態で使うためには「Microsoft Update」を実施し、更新プログラムをPCやサーバに適用する作業が必要です。しかし、社内にある何十台、何百台ものPCやサーバがこの作業を一斉に行うと、ネットワーク帯域が逼迫してしまいます。どのPCが、いつ更新プログラムを適用したか。適用チェックやバージョン管理も大きな負担です。こうした課題を解決する有効な手段となるのが「WSUS」です。そのメリットを紹介するとともに、自社で利用するための導入・設定手順を詳しく紹介しましょう。
クラウド化ガイドブック ダウンロード(無料)
- 目次
「WSUS(Windows Server Update Services)」とは
WSUS(ダブルサス)とは、Windows Server Update Servicesの略で、Microsoft Updateサーバから更新プログラムをダウンロードして保存するソフトウェアです。
WSUSは、マイクロソフト製品(Windows OSやOfficeソフトなど)やExchangeサーバなどのWindowsサーバ、各種ドライバやツールなどの更新プログラムを集中管理し、各端末へ適切に更新プログラムを配布するための役割を持ちます。
WSUSをインストールしたサーバ(WSUSサーバ)を社内に設置することで、マイクロソフト製品の更新プログラムを自社のポリシーに沿って効率的に社内に配布できるようになります。
WSUSには、管理するコンピュータをグループ化する機能が追加されており、グループごとにパッチの適用承認やインストール期日の設定、検出結果の閲覧ができます。
WSUSが果たす役割と必要とされる理由
Microsoft Updateの通常の流れは、各PCやサーバがマイクロソフト社のアップデートサーバにアクセスし、それぞれが必要な更新プログラムをダウンロード/インストールするという形です。更新プログラムにはOSやソフトウェアの不具合対処、セキュリティ機能の最新バージョンなどが含まれます。PCやサーバを最新の状態にすることは、Windowsシステムの安定稼働やセキュリティレベルの向上に欠かせません。Microsoft Updateは必ず実施するようにしましょう。
しかし、PCやサーバの台数が多くなると、各自に任せた運用ではさまざまなリスクの発生が懸念されます。例えば、大勢の社員がアップデート作業を一斉に行うと、大きなトラフィックが発生します。帯域が逼迫すると、業務に支障をきたす恐れがあります。

通常のMicrosoft Updateトラフィック
またWindows10の「オプションの更新プログラム」のように任意適用のものは、PCごとに適用状態がバラバラになり、それによって不都合が引き起こされてしまう可能性も考えられます。
「WSUS」を利用すれば、こうした問題を解消できます。
WSUSの仕組み ― ネットワーク負荷を軽減し、更新プログラムの集中管理も可能に
WSUSを使用すると、WSUSサーバがマイクロソフト社のアップデートサーバとの通信を行い、必要な更新プログラムを一括して取得します。社内のPCやサーバはアップデートサーバにアクセスすることなく、社内にあるWSUSサーバから更新プログラムを取得できるのです。これにより、インターネット通信の負荷を軽減できます。
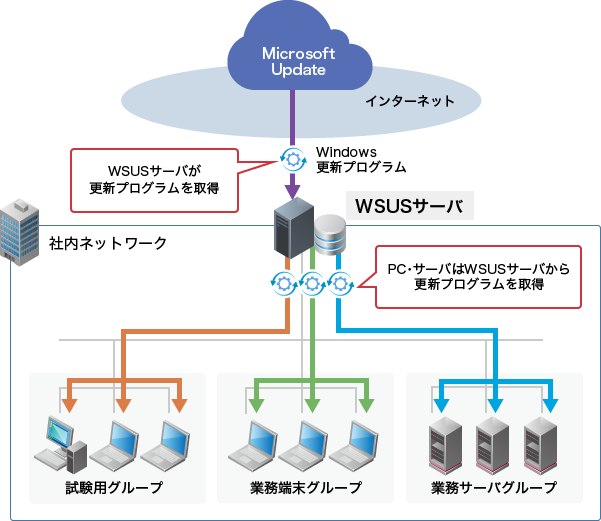
WSUSを使った場合の通信トラフィック
更新プログラムの種類や言語のほか、適用タイミングも制御できるため、マイクロソフト社のリリース情報やテスト用PCでの動作確認を行ってから更新プログラムを配信することもできます。
PCやサーバをグループ管理し、グループ単位で更新プログラムの適用を行うことも可能です。更新プログラムには稀に不具合が混入していることもあります。グループ単位の適用機能を活用すれば、ある部署で問題が発生した場合はその更新プログラムを別部門には適用しないといった制御ができるため、問題の拡散を防止し、業務への影響を最小化できます。
更新プログラムの社内適用状況も容易に把握可能です。「更新プログラムごとの各PCへの適用状況」「PCごとの各更新プログラムの適用状況」などをレポートで確認できるのです。これを利用することで更新適用漏れをなくし、全体の適用状況を均一化できます。脆弱性などのセキュリティリスクや、不具合などの発生リスクを抑える上でも有効です。
しかもWSUSは無償で提供されているため、追加費用なしで利用できます。
WSUSの利用に必要なものと運用上の注意
このようにWSUSの活用で多くのメリットを享受できますが、その導入・運用にあたっては事前の準備や注意すべき点もあります。
必須となるのがActive Directoryサーバです。WSUSはActive Directoryと連携して動作することを前提に作られているためです。利用していない場合は新たにActive Directoryサーバを設置する必要がありますが、既に運用している場合は、それを流用できます。
また運用にあたっては一定のコストを見込んでおく必要があります。WSUSやActive Directoryに関する知識やスキルに加え、更新プログラムの制御・管理にも人的リソースが必要になるからです。
WSUSの活用には以上の点を踏まえ、運用環境や運用体制を整える必要があるでしょう。では、どうすれば自社でWSUSを利用できるようになるのか。以降でその構築方法を詳しく紹介しましょう。なお、WSUS利用のハードウェア要件は以下の通りです
WSUSのハードウェア要件
| プロセッサ | 1.4Ghz以上(2Ghz以上推奨) |
|---|---|
| メモリ | 最低2.0GB以上 |
| ディスク容量 | システム領域に1GB以上の空き容量 データベースファイル格納領域に2GB以上の空き容量 コンテンツ格納領域に30GB以上の空き容量 |
| ネットワーク | 最低100Mbps(1Gbps以上推奨) |
※ 出典:Microsoft公式サイト「WSUS 展開を計画する」
WSUSの構築準備:まずWSUSの利用に必要なツール類を準備する
※2022年6月時点の設定情報です。
WSUSをインストールする前に、WSUS上のレポートを表示するためのツール類やランタイムのインストールが必要です。ツール類は「Microsoft SQL Server 2012 SP4 Feature Pack」で提供されます。インストール手順は以下の通りです。
(1)「Microsoft SQL Server 2012 SP4 Feature Pack」にアクセスし、「ダウンロード」をクリック
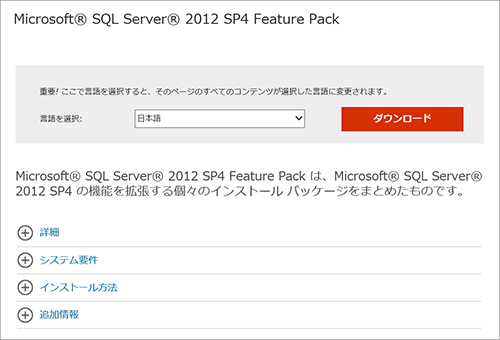
(2)SQLSysClrTypes.msi を選択し、「次へ」をクリック
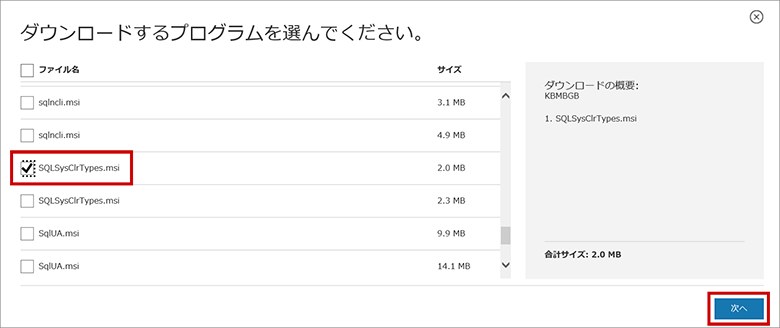
(3)保存するか確認されるので、「保存」をクリック
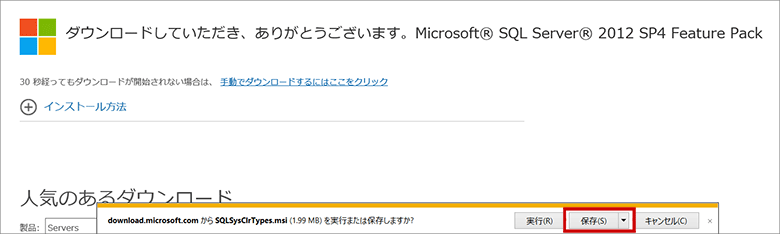
(4)「フォルダーを開く」をクリック
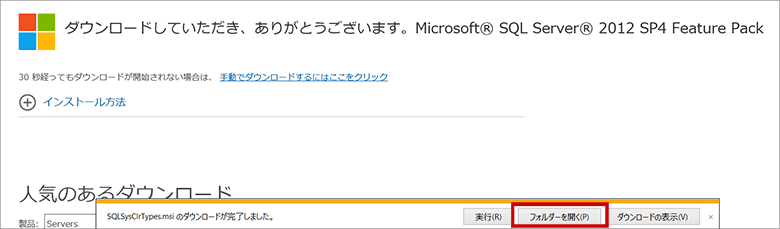
(5)「SQLSysClrTypes.msi」をクリックし、インストールを行う。
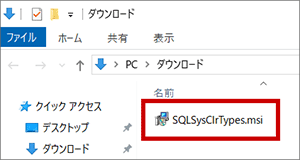
(6)ウィザードに従い、インストールを完了させる。
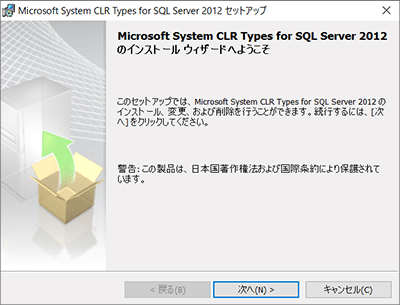
次に「Microsoft Report Viewer 2012 Runtime」をインストールします。
(7)「Microsoft Report Viewer 2012 Runtime」にアクセスし、「ダウンロード」をクリック
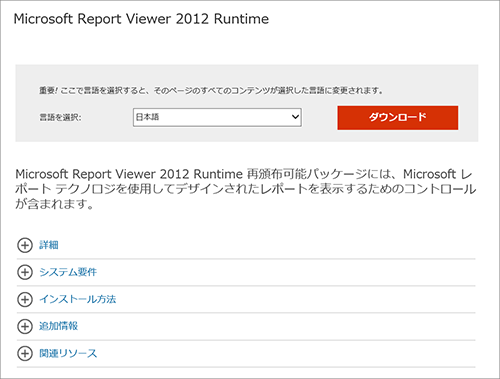
(8)保存するか確認されるので、「保存」をクリック
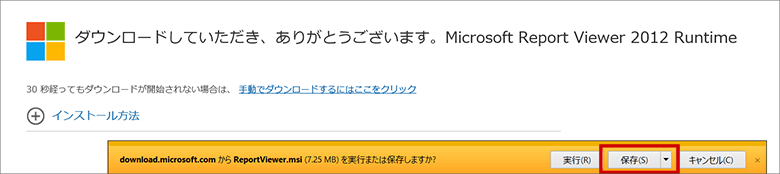
(9)「フォルダーを開く」をクリック
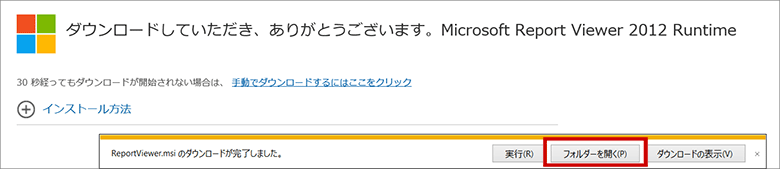
(10)「ReportViwer.msi」をクリックし、インストールを行う。
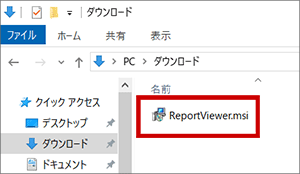
(11)ウィザードに従い、インストールを完了させる。
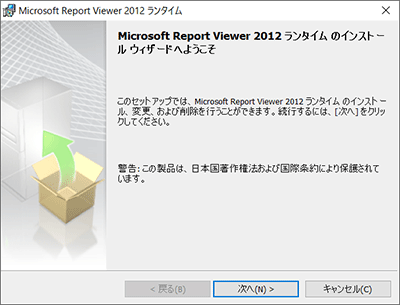
WSUSの構築(1)インストールはウィザードに従うだけのカンタン操作
WSUSの展開に必要となるソフトウェアは「Microsoft Report Viewer Runtime 2012」です。まずこれを立ち上げます。その後の手順は以下の通りです。
(1)サーバーマネージャーを起動し、「役割と機能の追加」をクリック
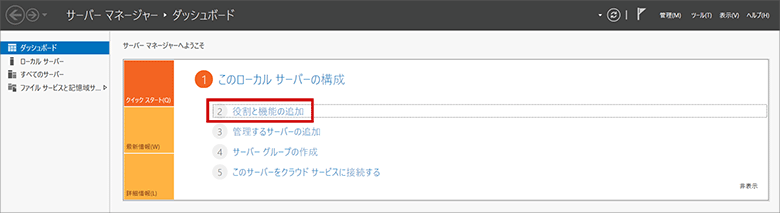
(2)「開始する前に」の画面にて、「次へ」をクリック
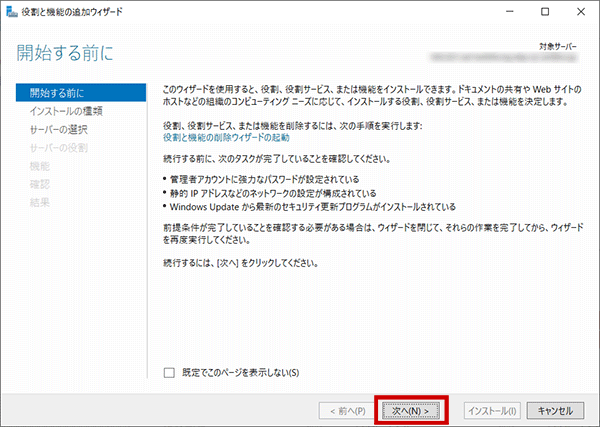
(3)「インストールの種類の選択」画面にて、「役割ベースまたは機能ベースのインストール」を選択し、「次へ」をクリック
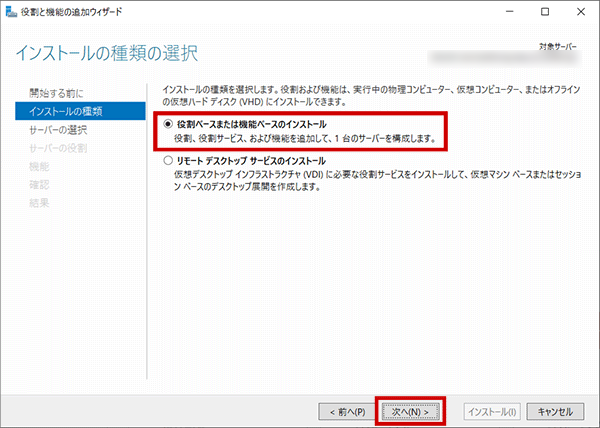
(4)「対象サーバーの選択」画面にて、「対象となるサーバー(現在操作しているサーバー)」を選択し、「次へ」をクリック
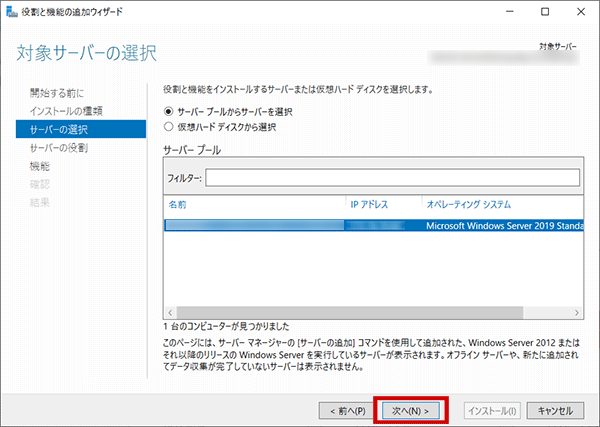
(5)「サーバーの役割の選択」画面にて、「Windows Server Update Services」にチェックし、「次へ」をクリック
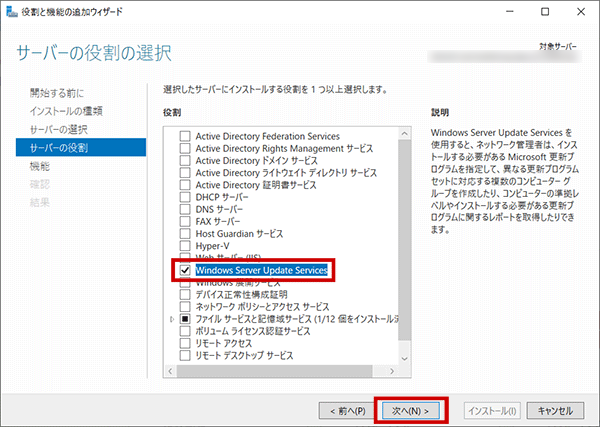
(6)「役割と機能の追加ウィザード」画面が表示されるので、「機能の追加」をクリック
※「Windows Server Update Services」に必要となる機能が一括で追加される。
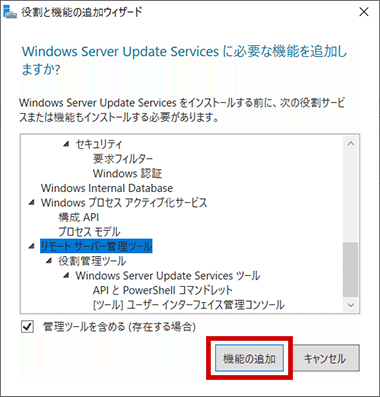
(7)「サーバーの役割の選択」画面に戻るので、「次へ」をクリック
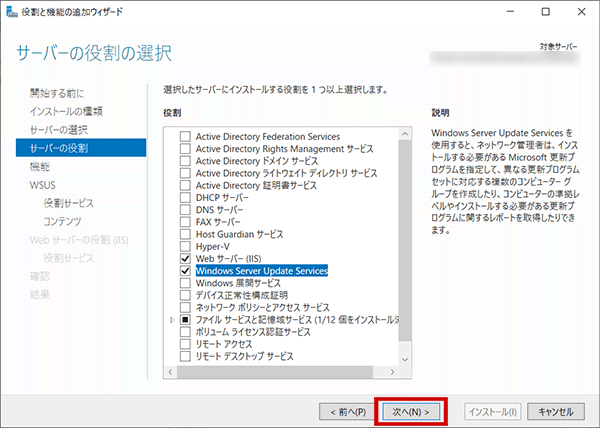
(8)「機能の選択」画面にて、何も選択を行わず「次へ」をクリック
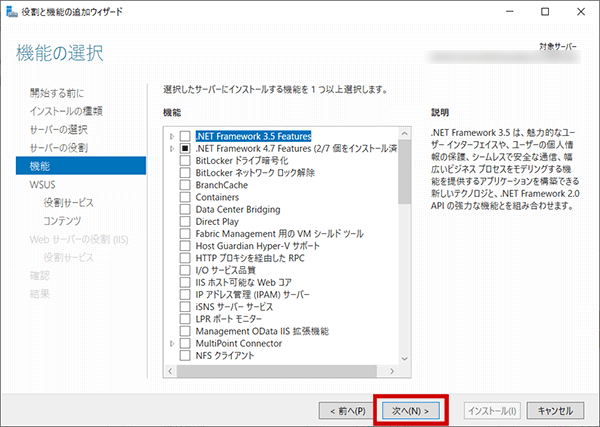
(9)「Windows Server Update Services」画面にて、「次へ」をクリック
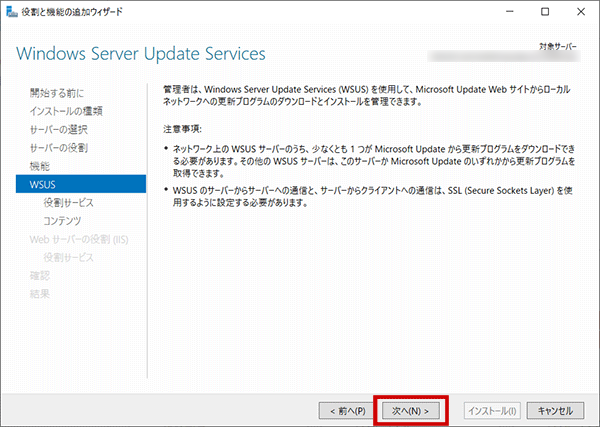
(10)「役割サービスの選択」画面にて、「次へ」をクリック
※ここではSQL Serverを利用しない想定のため、「SQL Server Connectivity」をチェックしない。
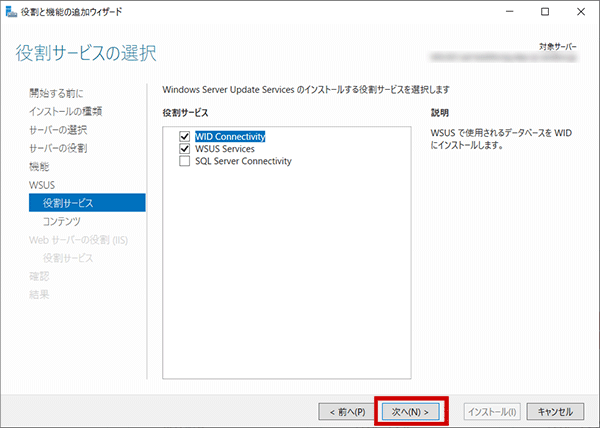
(11)「コンテンツの場所の選択」画面にて、更新プログラムの保存先を指定し、「次へ」をクリック
※ここでは「E:¥wsus」に更新プログラムのファイルを保存する設定とする。
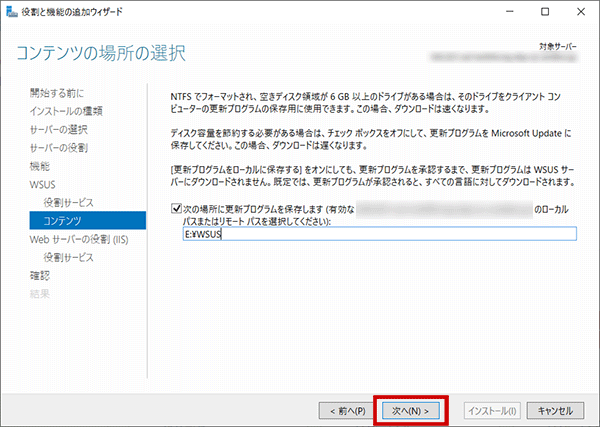
(12)「Webサーバーの役割(IIS)」画面にて、「次へ」をクリック
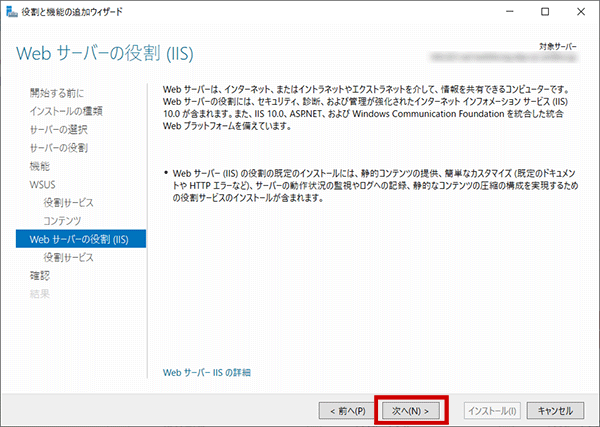
(13)「役割サービスの選択」画面にて、設定変更を行わず、「次へ」をクリック
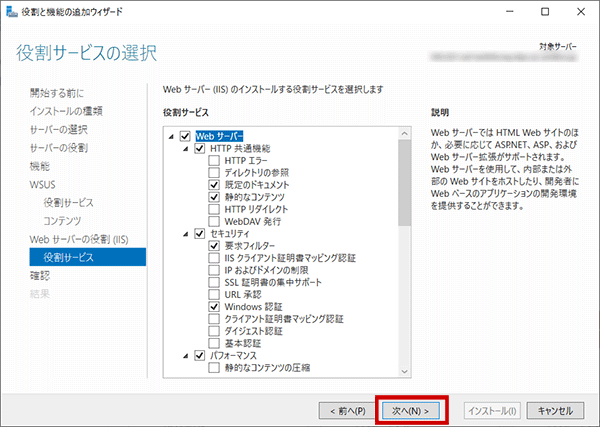
(14)「インストールオプションの確認」画面にて、最終確認画面が表示されますので、 内容を確認し「インストール」をクリック
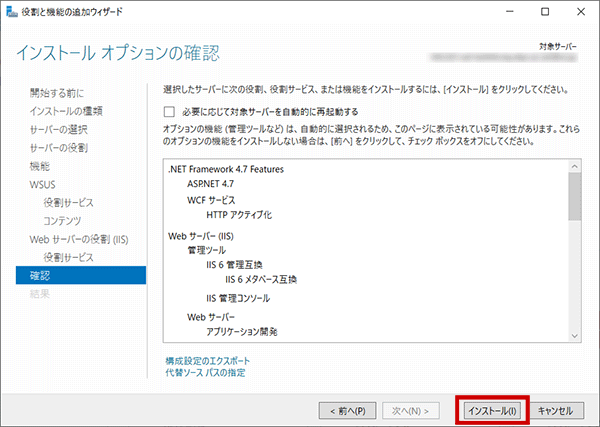
(15)「インストールの進行状況」画面にて、インストールが開始されるので、インストールが完了するまで画面操作を行わず待機する。
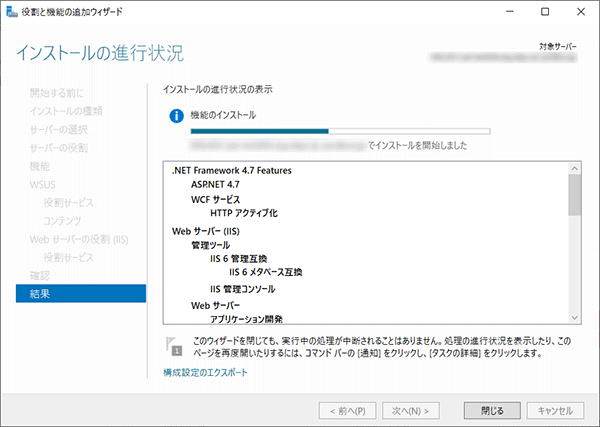
(16)「インストールの進行状況」画面にて、「インストールが正常に完了しました」と表示されたら、「閉じる」をクリック
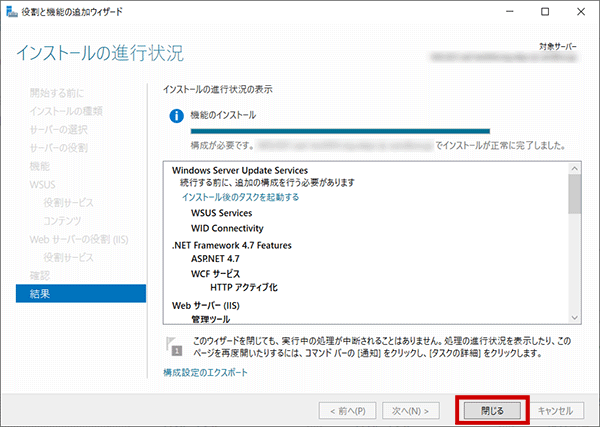
(17)インストールが完了すると、サーバーマネージャーの上部に注意マークが表示される。注意マーク(黄色い三角マーク)をクリックして「インストール後のタスクを起動する」をクリック
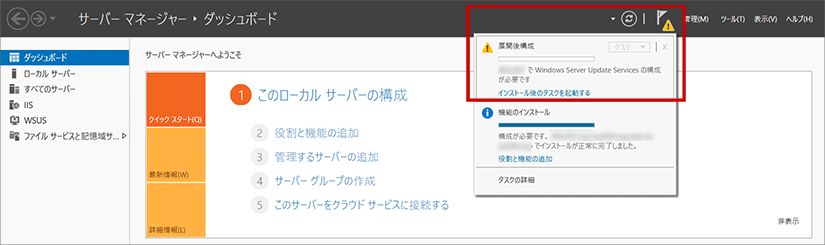
(18)「インストールが正常に完了しました」と表示されればインストール完了
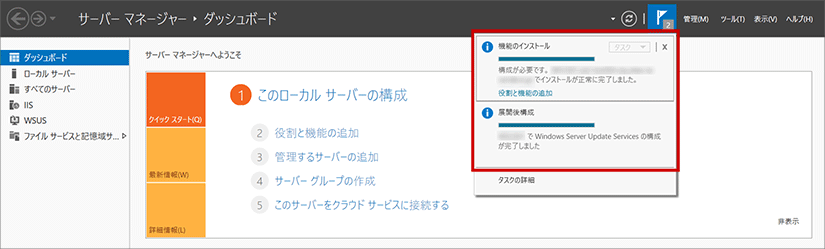
WSUSの構築(2)ガイドを参考に進めれば、WSUSの基本設定もすぐ完了
続いて、WSUSの基本設定を行っていきます。サーバーマネージャーの上部メニュー「ツール」から、「Windows Server Update Services」をクリック。以降の手順は次の通りです。
(1)「はじめに」画面にて、「次へ」をクリック
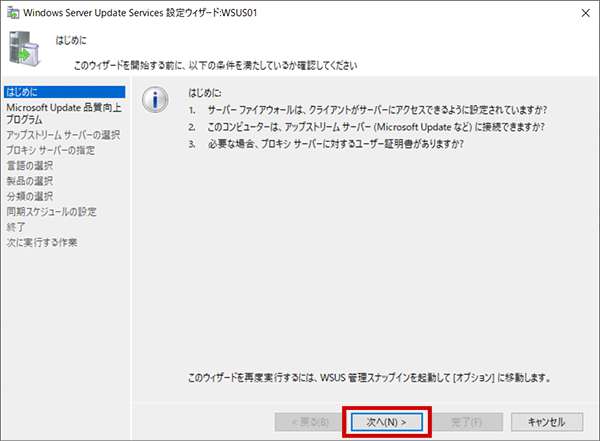
(2)「Microsoft Update品質向上プログラムにご参加ください」画面にて、チェックボックスの状態を任意の状態にして、「次へ」をクリック
※ここではチェックを外した状態で進める。
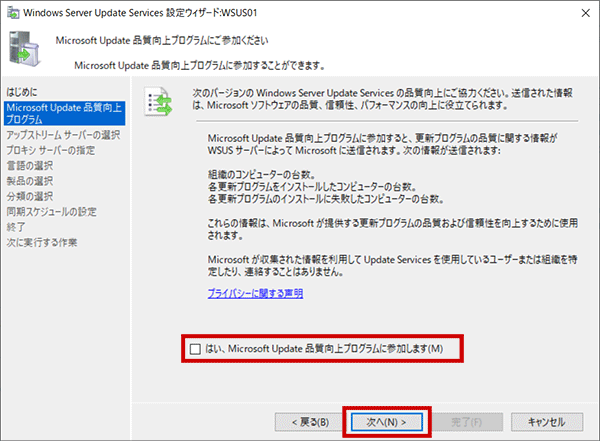
(3)「アップストリームサーバーの選択」画面にて、更新プログラムをどのように同期するのかを設定し、「次へ」をクリック
※ここではMicrosoft Update(=インターネット上)から取得することを想定。「Microsoft Updateから同期する」を選択する。
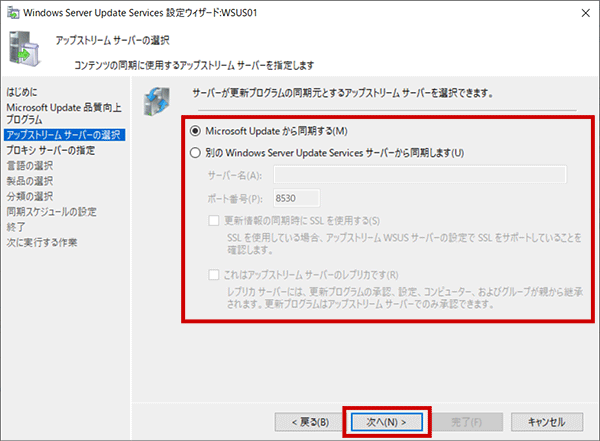
(4)「プロキシサーバーの指定」画面にて、プロキシを設定する場合は、設定を適宜入力して「次へ」をクリック
※ここではプロキシを利用しない想定のため、そのまま「次へ」をクリックする
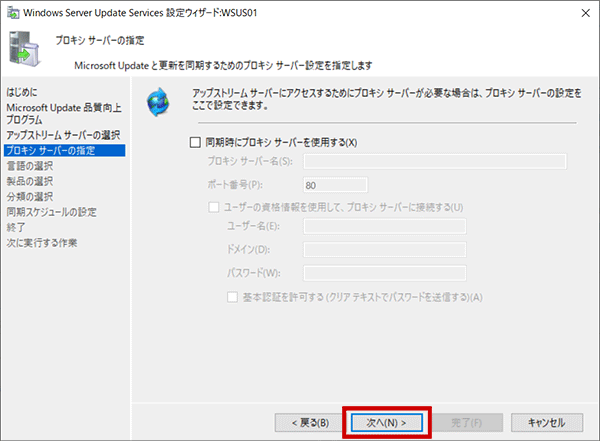
(5)「アップストリームサーバーに接続」画面にて、Microsoft Updateと接続を行い、WSUSの対象製品覧を取得するため、「接続の開始」をクリック
※接続開始を押下してから、製品の取得までに数分程度かかる。
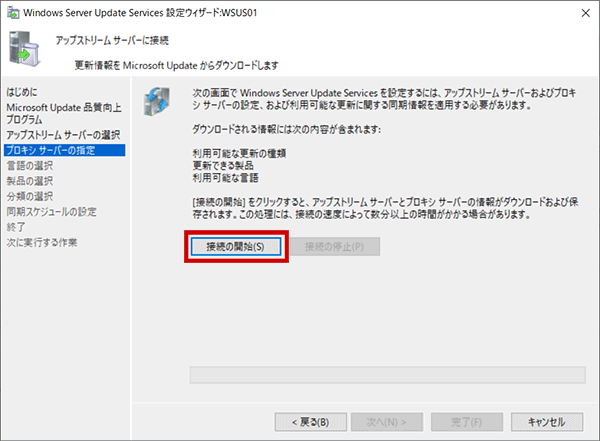
(6)「アップストリームサーバーに接続」画面にて、製品一覧の取得が完了すると、「次へ」を押下出来るようになるため、「次へ」をクリック
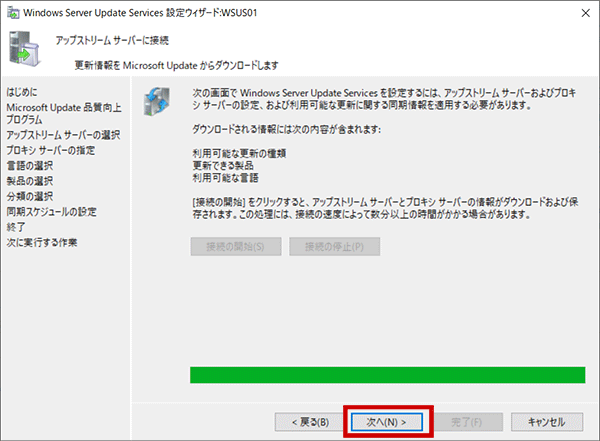
(7)「言語の選択」画面にて、対象とする言語を選択し、「次へ」をクリック
※ここでは日本語のみ選択する。
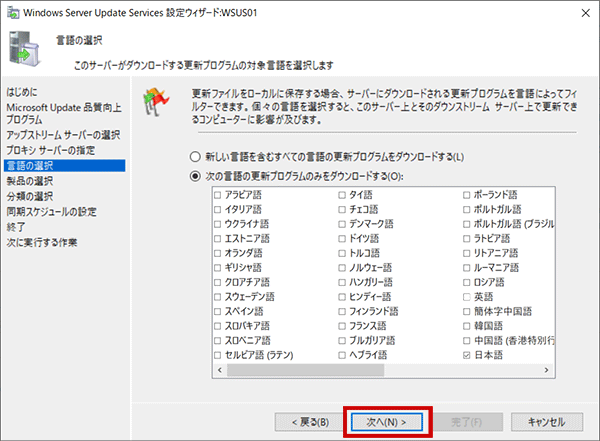
(8)「製品の選択」画面にて、更新プログラムの対象製品を選択し、「次へ」をクリック
※ここですべてを選択すると、ダウンロード時間とディスク容量が膨大になるので、使用している製品のみとすることを推奨する。
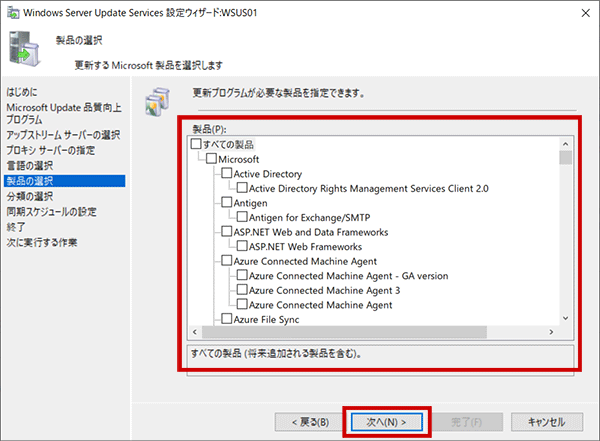
(9)「分類の選択」画面にて、対象とする更新プログラムの分類を選択し、「次へ」をクリック
※ここも必要なものだけを選択する。

(10)「同期スケジュールの選択」画面にて、WSUSサーバーが更新プログラムを取得する時間を指定し、「次へ」をクリック
※通常はサーバやネットワークの負荷が低い時間帯を考慮し、同期スケジュールを決定する。
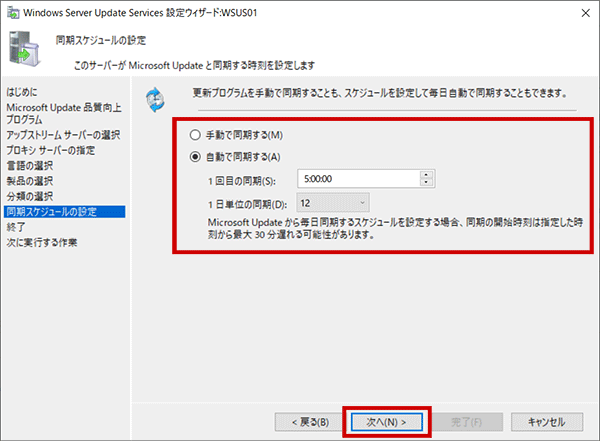
(11)「終了」画面にて、「初期同期を開始します」にチェックを入れ、「次へ」をクリック
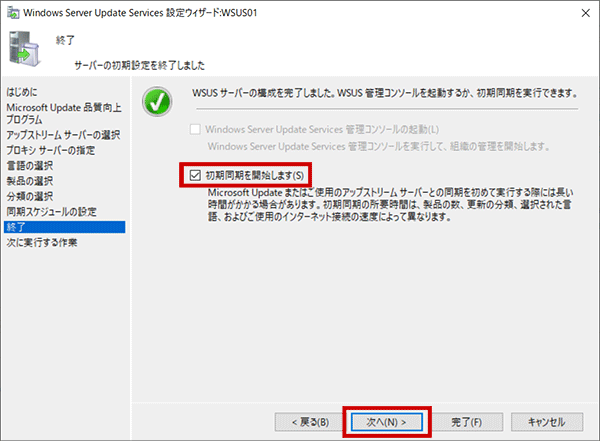
(12)「次に実行する作業」画面にて、「完了」をクリック
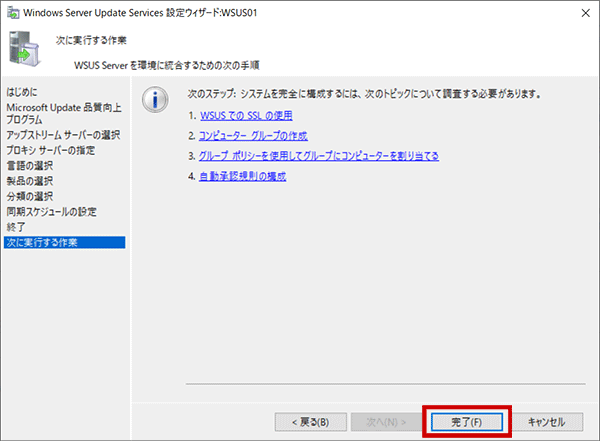
以上の操作でWSUSの設定が完了し、更新プログラムのダウンロードが始まります。
自社運用が難しい場合はクラウド型のWSUSが有効
WSUSの導入・設定は決して難しい作業ではありません。しかし、先述したようにその運用には一定の人的負担とコストが発生します。WSUSサーバの運用に人員やコストを割く余裕がない場合、どうすればいいのか。最近はこうした課題解決に有効なサービスも登場しています。「IIJディレクトリサービス for Microsoft WSUSオプション」はその1つです。
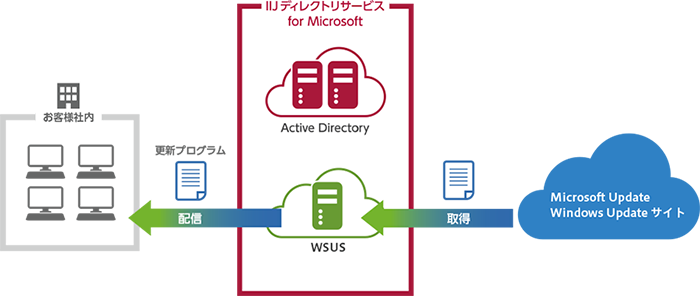
クラウドサービスとして利用できるため、お客様は自前でサーバを構築することなく、容易にWSUSを導入できます。24時間365日の監視・運用体制により、WSUSサーバの運用負荷も軽減できます。
更新プログラムはIIJのサービス設備側で取得し、そこからお客様ネットワークに配信する仕組みです。取得・配信のネットワークはインターネットではなく、IIJの独自回線を使います。高品質かつ安定した通信で、お客様ネットワークのトラフィックへの影響も回避できます。
このサービスは「IIJディレクトリサービス for Microsoft」のオプションサービスです。IIJディレクトリサービス for MicrosoftはActive Directoryの機能をクラウドサービスとして提供します。併せて利用すれば、Active DirectoryもWSUSもアセットレスで導入・運用できるようになります。
Active Directoryサーバを含めて一からWSUSの導入を検討している。Active DirectoryもWSUSもサーバ環境や運用はアウトソースしたい。IIJディレクトリサービス for Microsoftは、こうしたニーズにも幅広く対応できます。
<よくあるご質問>
WSUSとは何ですか?
WSUS(ダブルサス)とは、Windows Server Update Servicesの略で、Microsoft Updateサーバから更新プログラムをダウンロードして保存するソフトウェアです。詳しくはこちら
WSUSの利用に必要なものは何ですか?
Active Directoryサーバが必要です。WSUSはActive Directoryと連携して動作することを前提に作られているためです。詳しくはこちら
WSUSの作業負荷から解放!
クラウド化ガイドブックを差し上げます

- Windowsサーバクラウド化
(PDF:23ページ) - WSUSの作業負荷から解放!導入・運用をまとめてアウトソース。
WSUSサーバ、ADサーバ、ファイルサーバのクラウド化サービスガイドブック
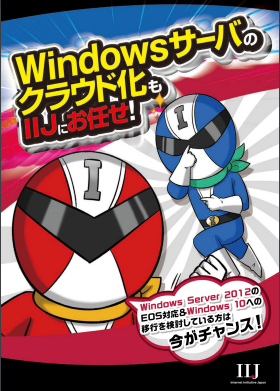
- 【マンガで解説】Windsowsサーバのクラウド化
(PDF:8ページ) - オンプレミスに残りがちで、運用負荷も高いWindowsサーバ。
「すっきり」クラウド化して運用から解放される方法があります。

![エンタープライズIT [COLUMNS]](https://ent.iij.ad.jp/wp-content/themes/liquid-smart-child/img/logo.svg)

