IIJに最近入社した若手マーケ…
意外と簡単!? バックアップをやってみた – IIJシンプルバックアップサービス

セキュリティサービスのプリセールスとして、お客様のセキュリティ対策支援に長年にわたり従事。
現在はプロモーション活動を中心に担当。
執筆・監修者ページ/掲載記事:6件
IIJに最近入社した若手マーケティング担当の和泉。品質は良いとうわさのIIJサービス、「実際に使ったらぶっちゃけどうなのか!?」をITに詳しくない和泉が試し倒していきます!
前回、クラウド型のバックアップサービスである「IIJシンプルバックアップサービス」について、バックアップの課題とサービス開発の背景を聞きました。今回は、私、和泉のPCのバックアップを実際にやってみたいと思います!シンプルという名の通り、「かんたん」「分かりやすい」を売りにしている「IIJシンプルバックアップサービス」は詳しい知識のない和泉でも果たしてできるのでしょうか!?
- 目次
バックアップ対象を選択する
まずは管理画面を開いてみました。ログインが必要とのことで、事前に送られているIDとパスワードを入力します。
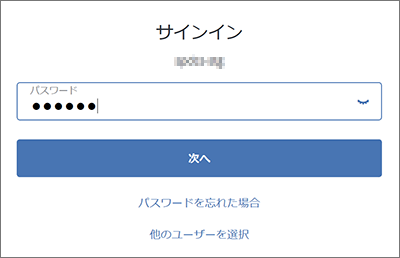
ログインできました!すると最初にバックアップ対象を選択するように求められました。今回はPCのバックアップなので、「ファイルまたはマシン全体」を選択してみます。それ以外にもOffice 365やモバイルデバイスもバックアップできるんですね。
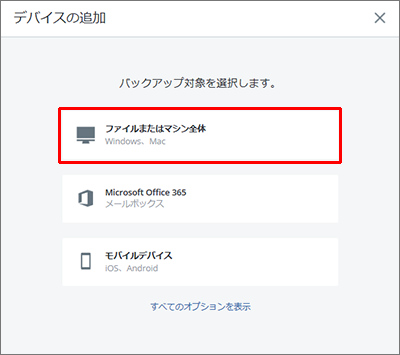
エージェントをダウンロードする
次はエージェントを選択します。バックアップを取るには、エージェントをダウンロードして端末やサーバを登録していくようです。私のPCはWindowsなので、「エージェント for Windows」を選択します。
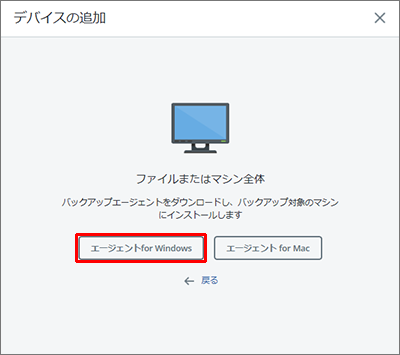
「実行」を選択します。
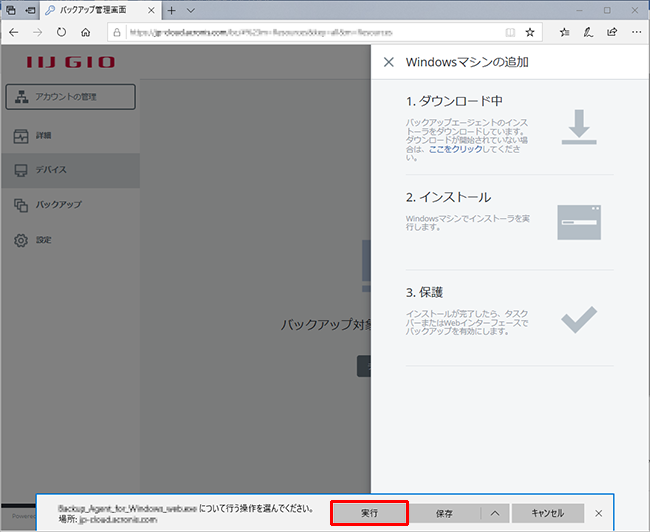
エージェントをセットアップする
エージェントのセットアップが始まりました。ウィザードに従って進めます。
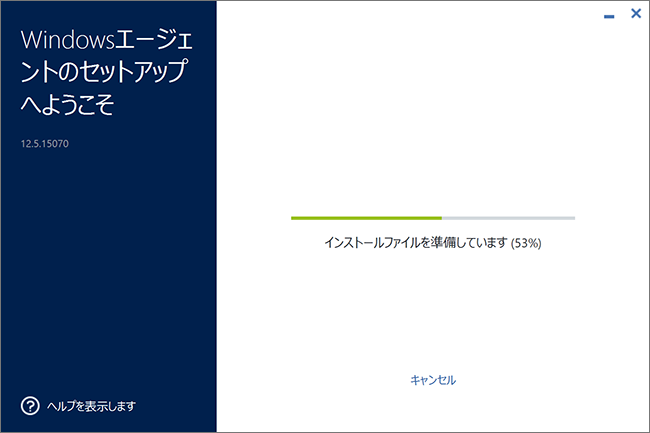
マシンの登録を促されました。「マシンの登録」を選択します。
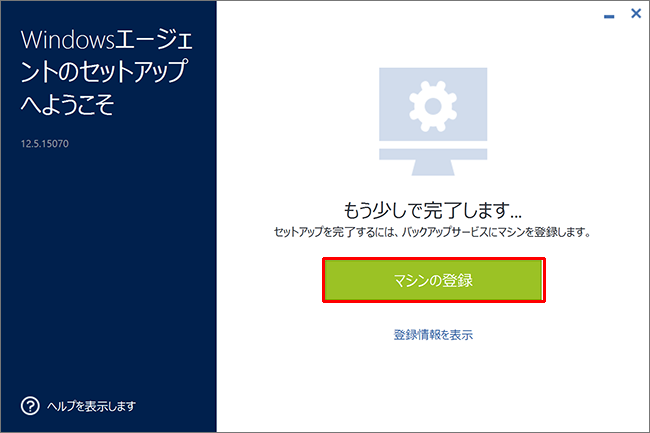
するとWeb画面が開き、自分のPCの情報が表示されました。「登録を確認」を選択します。
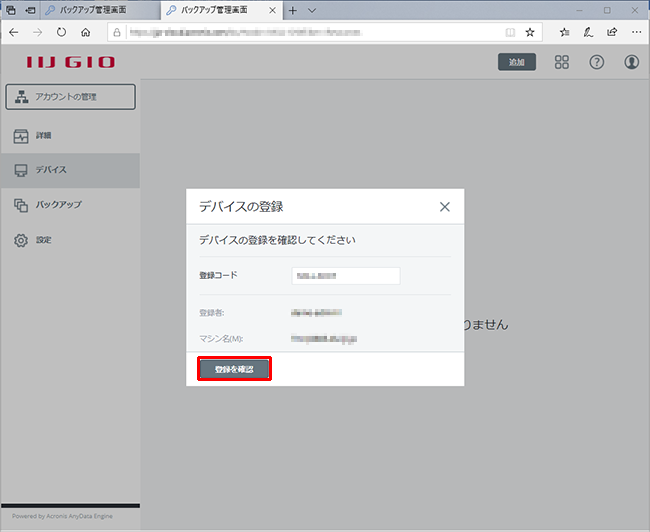
「成功」と出ました!どうやら問題なく登録できたようです。
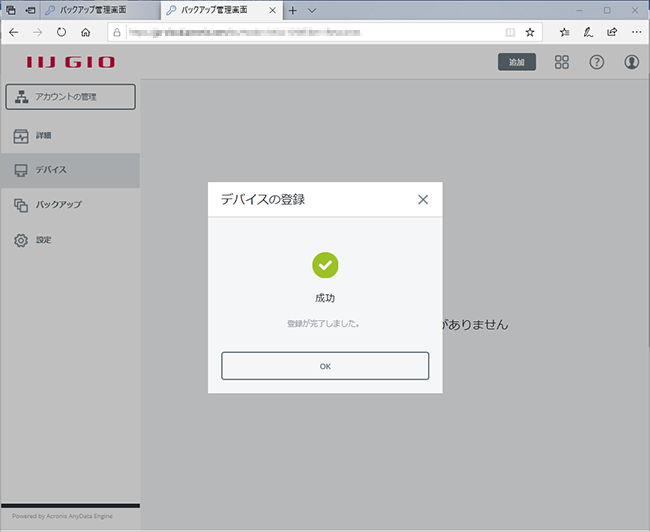
バックアップ条件を設定する
続いて、自分のマシンが表示されましたので、選択してみるとメニューが出ました。「バックアップ」を選択します。
ここで、「何を」「どこに」「いつ」「何世代」バックアップしていくか決めていくようです。
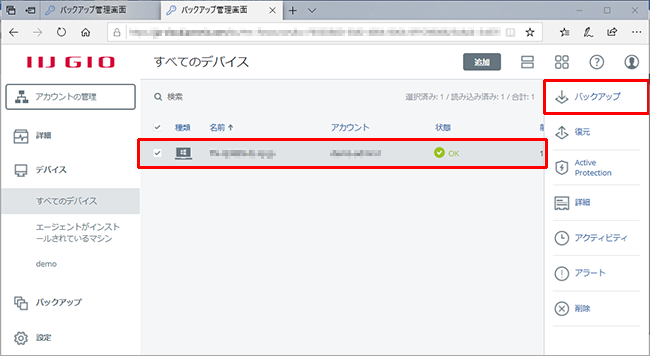
まず「バックアップの対象」を選んでいきます。以下の4つから細かく選べるようです!
- マシン全体
- ディスク単位
- ファイル単位
- フォルダ単位
なるほど!必要なデータ部分に絞ることでコストを抑えることもできるようです!
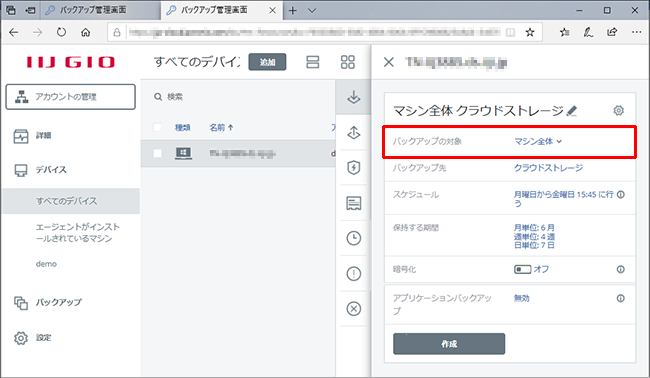
今回は「ファイル単位」で取ってみたいと思います。次に「バックアップ先」を指定していきます。My documentsの中のバックアップしておきたいフォルダを選択します。
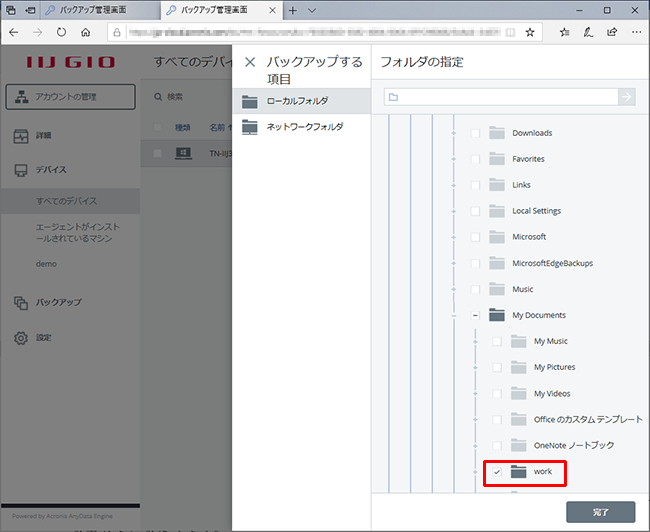
次はバックアップのタイミングを設定していきます。月・週・日のどの頻度で何時に取るかと何をトリガーにするか決められるようです。今回は毎日18:00にバックアップがされるように設定しました。
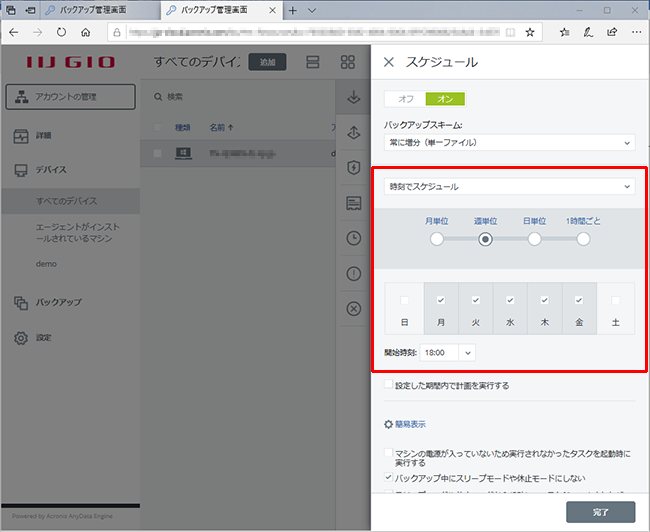
これでバックアップの設定が完了のようです。思ったよりも簡単で驚きです!
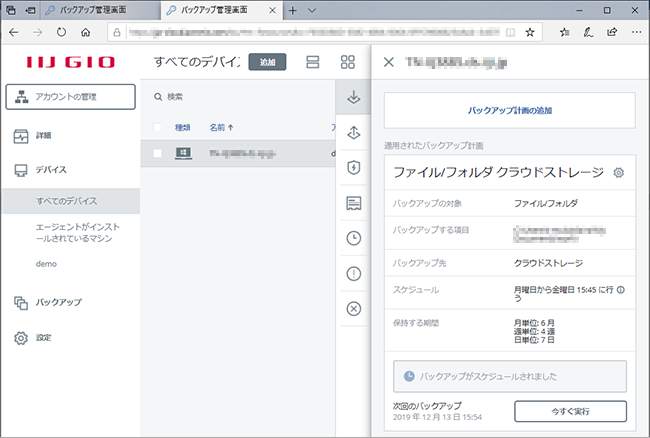
ハプニングが発生
こうしてバックアップの設定が無事できた和泉。この1ヵ月後、「PCが壊れる」という悲劇が起こります!
「あの大切な写真が消えた…(泣)」

趣味の大切な写真をPCに入れていた和泉は、思い出を1つ失ってしまいました。悲しみに明け暮れていた和泉を上司のある一言が救います。
「あれ、PCのバックアップをしていなかったっけ?」
「そうでした!バックアップをしていました!!」
ということで、この後バックアップしたデータを実際に復旧していきたいと思います。
データを復旧する
早く復旧したい!以前登録した自分のマシンを選んで、右の復元を押してみます。
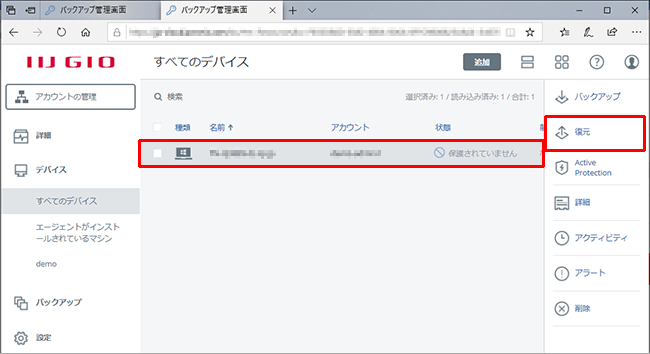
復元のポイントとして、PCが故障した前の日付を選択してみると…
ありました!私の大切なデータ。データを選択するとダウンロードのメニューが!ダウンロードしてみます。
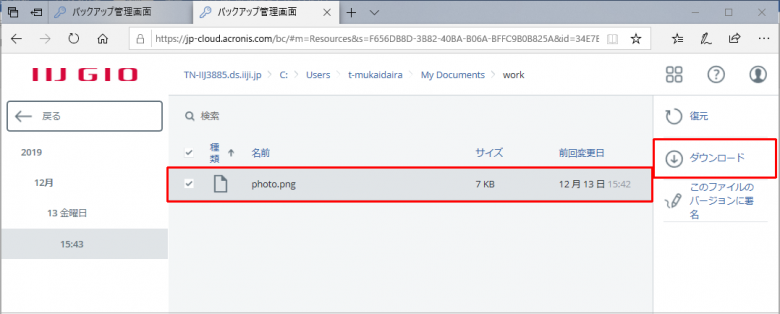
「やった!思い出を取り戻せた!」

そう、和泉の大切な思い出とは、趣味の釣りの1番の大物の写真だったのである!
こうしてとてもかんたんに使える「IIJシンプルバックアップサービス」によって、和泉の顔にも笑顔が戻ってきました。詳しい知識がなくても、かんたんにバックアップできました!

![エンタープライズIT [COLUMNS]](https://ent.iij.ad.jp/wp-content/themes/liquid-smart-child/img/logo.svg)
