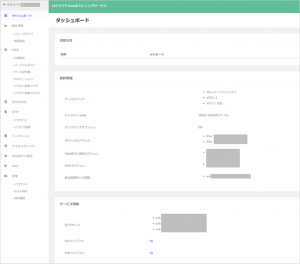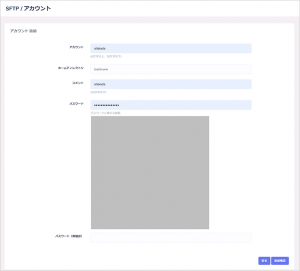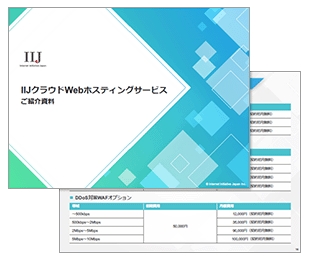IIJの新人営業の高田が、II…
#8 Webサイト構築初心者が、IIJのホスティングサービスでサイトを作ってみた

IIJ GIO(ジオ)などのクラウドサービスを担当している新人営業。
執筆・監修者ページ/掲載記事:14件
こんにちは。新人営業の高田です。クラウドサービスを担当しています。前回のインタビューでは、Webホスティングサービスの使用感について聞きました。今回は、Webサイト構築初心者の私が、実際に簡易サイトを作ってみたいと思います。
<今回話を聞いた人>
プロフェッショナルサービス第一本部 クラウドインテグレーション1部 牛久 義章
「IIJクラウドWebホスティングサービス」関連記事
今回のミッション

今回は「IIJクラウドWebホスティングサービス」を使って、簡易サイトを作ってみます。簡易サイトは1時間程度で作成できるということでしたが、初心者の私は何時間でできるのか?初期設定、WordPressのインストール、サイト公開までスムーズにできるのか? Web制作担当の牛久さんに教わりながらやってみます。
SFTPアカウントの作成
(牛久)まずはコントロールパネルにログインするよ。サービス申込後にもらえる管理者用アカウントでログインするよ。
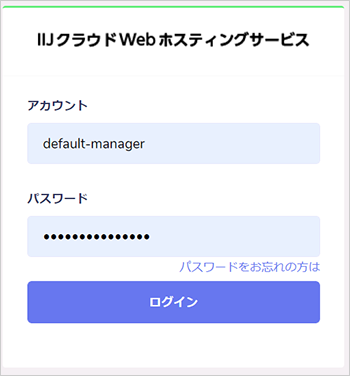

ログインできました。シンプルな見た目ですが、けっこう設定項目が多そうですね。
今回設定が必要なのは、SFTPとデータベースだけだから簡単に設定できるよ。

2個だけなんですね。安心しました!
次に、ファイルをアップロードするために、SFTPアカウントを作成するよ。

SFTPって何ですか?FTPと何が違うんですか?
SFTPはSSH File Transfer Protocolの略称。SSHで暗号化されたFTP通信だから、セキュリティが確保できるよ。管理画面から、アカウントを作ってみよう。

アカウント名、ホームディレクトリ、パスワードを入力するんですね。
ホームディレクトリはアクセス・操作できるフォルダ階層の設定だよ。 アカウントごとに設定できるから、特定のディレクトリを指定しておくことで、操作できる範囲を制限できるよ。 デフォルトの/var/wwwは、すべてのフォルダにアクセスできる設定だね。
データベースの初期設定
次に、データベースの初期設定をするよ。

データベースは何に使うんですか?
WordPressはさまざまな情報で構成されているんだ。それを一元管理するためにデータベースを使うんだよ。

コントロールパネルからデータベースにログインしてみます。phpMyAdminという画面ができてきました。 ユーザ名とパスワードを詳細仕様書(※)で確認して、入力します。
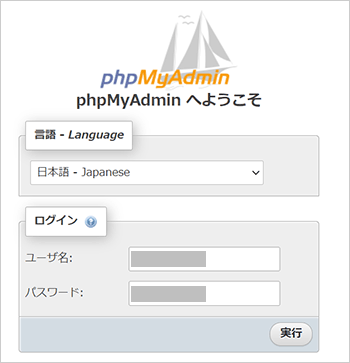
phpMyAdminは、データベースをブラウザで管理するツールだよ。 まず、WordPressで使うデータベースを作成しよう。それから、データベースを操作するためのユーザアカウントを作成しよう。

作成できました!
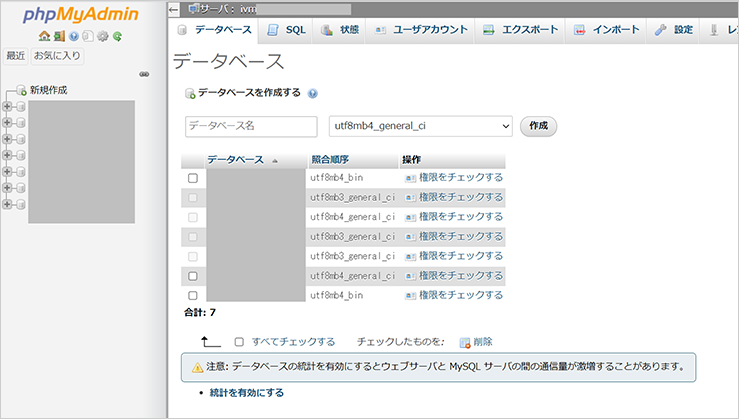

WordPressの設定
WordPressのファイルをダウンロード
WordPressのダウンロードは本家サイトから行うよ。デスクトップに保存しておこう。
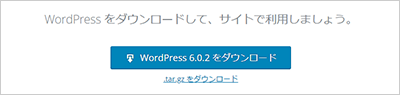
※2022年9月時点の画面です。
FTPクライアントを使ってみる
さっき作成したSFTPアカウントで、WordPressのファイルをアップロードしていこう。SFTPの操作はFTPクライアントのWinSCPでやってみよう。

FTPクライアント?
FTPクライアントは、ファイルのアップロード、ダウンロードをするソフトだよ。コマンドを使用してファイルをサーバにアップロードすることもできるけど、難しい。だから、簡単にアップロードできるFTPクライアントを使おう。 FTPクライアントはいろいろあるけど、今回はWinSCPを使ってみよう。WinSCPはWindows上で動くオープンソースソフトだよ。

ダウンロードできました。SFTPアカウントの情報を入力してログインしてみます。 ホスト名はコントロールパネルで確認して…ポート番号は詳細仕様書で確認できますね。


…ログインできませんでした。
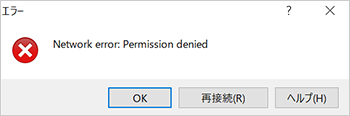
アクセス拒否されているね。コントロールパネルからIPアドレスを登録しておく必要があったね。SFTPの接続にもアクセス制御がかけられるんだ。IPv6とIPv4それぞれ設定する必要があるよ。
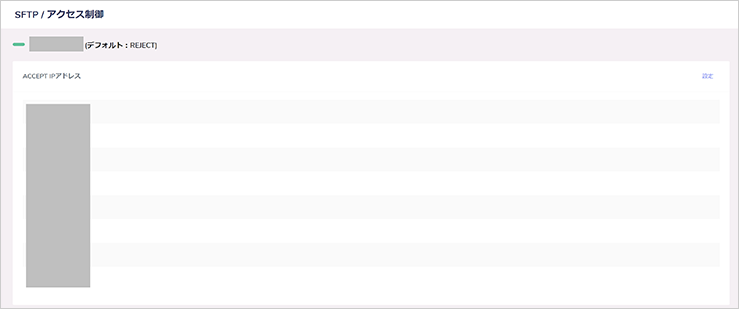

アクセス制御がかかっていたんですね。登録したらログインできました!
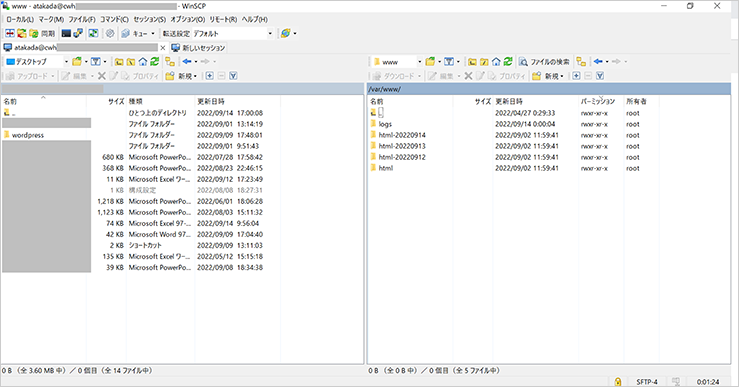
左側にデスクトップに保存しているファイル一覧、右側にサーバのファイルが表示されているよ。 左から右にファイルをドラッグ&ドロップすればアップロードできるから、とても簡単だよ。
WordPressのファイルをアップロード
WordPressのファイルをアップロードしよう。アップロードする場所はディレクトリで指定ができるよ。
今回は、Webサイト公開用の/var/www/html/default/htdocsにアップロードしてみよう。

左から右にドラッグ&ドロップして…できました!
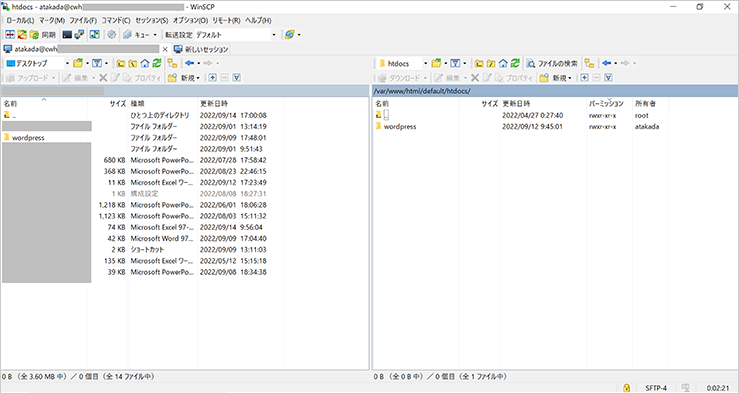
WordPressのインストールスクリプトの実行
WordPressにログインして、インストールスクリプトを実行しよう。 ブラウザからアップロードしたファイルにアクセスするよ。URLの末尾に「/wp-login.php」を入れるとログイン画面が表示されるよ。

ログイン画面にデータベースの情報を入力します。 データベースのホスト名って、何を入力すればよいですか?
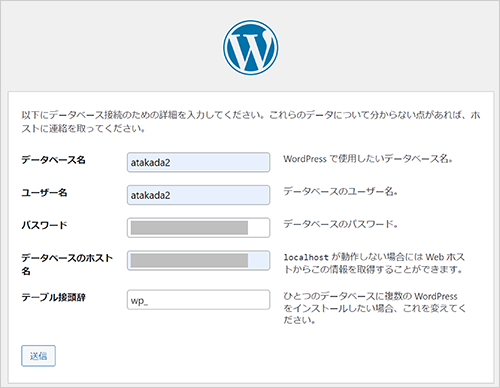
ホスト名はコントロールパネルの接続情報に記載されているよ。WordPressがどのデータベースにアクセスするかを指定するよ。
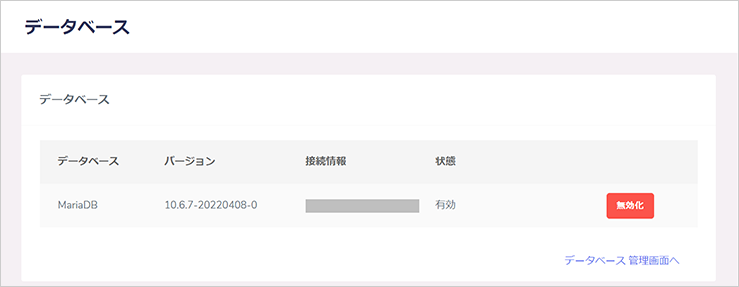

…ホスト名を入力しましたが、アクセスできません。権限のエラーがでています。
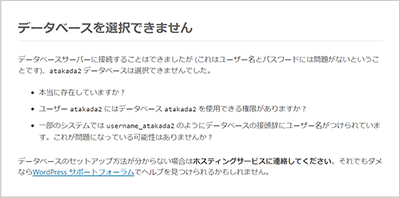
データベースのユーザアカウントの権限設定が漏れていたね。データベースを操作するためには、グローバル権限が必要だから、権限を変更する必要があるね。 phpMyAdminの画面に戻って、グローバル権限すべてをチェックしておこう。
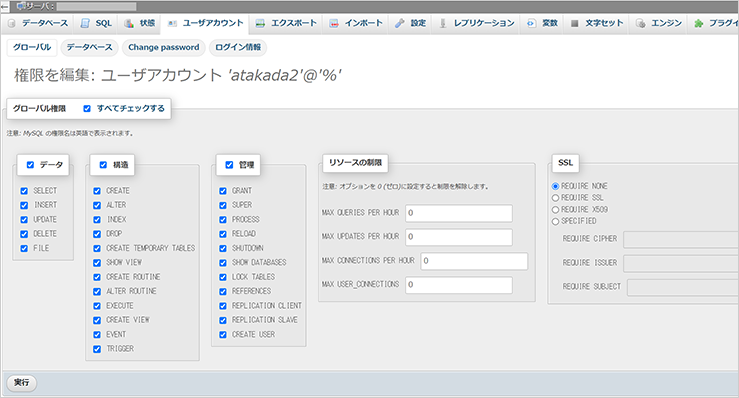

権限を変更したら、さっきのURLでアクセスできました。タイトルなどを入力していきます。
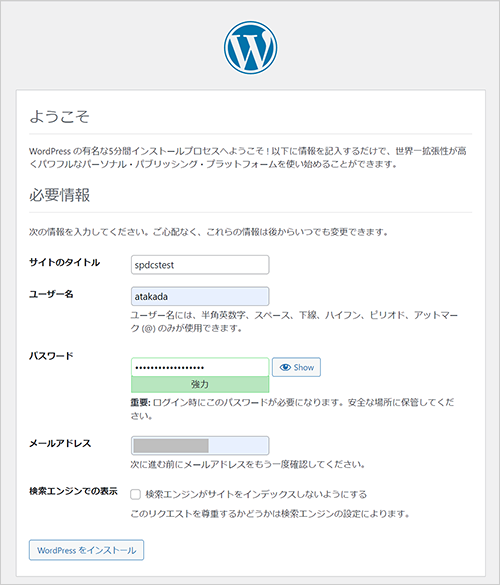
これでWordPressのインストールが完了したよ。
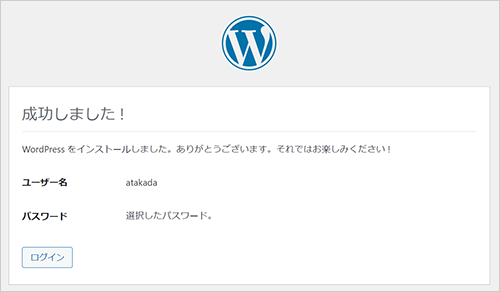
サイト公開
せっかくだから、WordPressでサンプル記事を作って公開してみよう。

記事を作成して…公開できました! こんなに簡単に公開できるんですね。

今やったように、WordPressで作成したファイルは、すべてデータベースに保存されるよ。

IIJクラウドWebホスティングサービスのバックアップオプションの対象はコンテンツ領域で、データベースは対象外と聞きました。バックアップをとらないのは、なんとなく不安です。
phpMyAdminからデータのエクスポートができるから、定期的または更新時にエクスポートしておくといいよ。インポートも可能だから、復元も簡単にできるよ。

エクスポートボタンから簡単にできました!こんな風にデータを手元に持っておくと安心ですね。
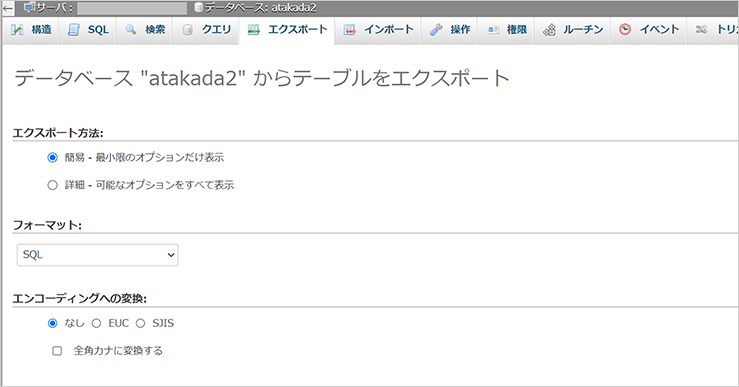
 何回かうまくできずに止まってしまいましたが、教えてもらいながら1時間半程度でできました。この後、自分一人でも同じ手順で作成してみましたが、スムーズに進められて、案外簡単に簡易サイトが作成できました!
権限の設定やアクセス制御あたりは迷ってしまうポイントでしたが、コントロールパネル上でサービス独自の設定はあまりないので、Webサイトの構築にあまり慣れていない方でも使いやすいと思います。(高田)
何回かうまくできずに止まってしまいましたが、教えてもらいながら1時間半程度でできました。この後、自分一人でも同じ手順で作成してみましたが、スムーズに進められて、案外簡単に簡易サイトが作成できました!
権限の設定やアクセス制御あたりは迷ってしまうポイントでしたが、コントロールパネル上でサービス独自の設定はあまりないので、Webサイトの構築にあまり慣れていない方でも使いやすいと思います。(高田)
企業のWebサイトにぴったり!
サービスガイドブックを差し上げます
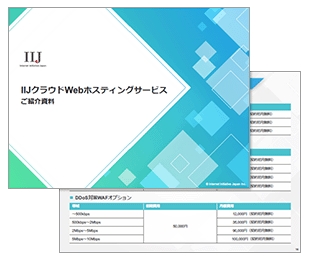
- 法人専用Webホスティングサービスガイドブック
(PDF:25ページ) - 機能、料金、導入までの流れなどを掲載。サーバ証明書、Cookie規制対応、ドメイン管理など、Webサイトに必要なサービスについても分かる!

![エンタープライズIT [COLUMNS]](https://ent.iij.ad.jp/wp-content/themes/liquid-smart-child/img/logo.svg)