IIJの新人営業の高田が、II…
#12 新人営業がオンプレミスからクラウドへ、VMレプリケーション方式で移行してみた

IIJ GIO(ジオ)などのクラウドサービスを担当している新人営業。
執筆・監修者ページ/掲載記事:14件
こんにちは。新人営業の高田です。クラウドサービスを担当しています。以前のインタビューで、IIJ GIO インフラストラクチャーP2 Gen.2(以下、IIJ GIO P2 Gen.2)の新しい移行ソリューション「VM レプリケーション方式」なら、お客様自身で簡単にサーバ移行ができると聞きました。今回は、営業の私でもできるか、実際に試してみます。
「IIJ GIO P2 Gen.2」関連記事
- #2 新人営業が聞いてみた。新サービス「IIJ GIO P2 Gen.2」って何がいいの?
- #3 新サービス「IIJ GIO P2 Gen.2」を新人営業が契約してみた
- #4 新サービス「IIJ GIO P2 Gen.2」で新人営業が仮想マシンを作ってみた
- #9 新人営業が聞いてみた。「IIJ GIO P2 Gen.2」の新しい移行ソリューションって何がいいの?
今回のミッション
IIJ GIO P2 Gen.2の「VMレプリケーション方式」で、オンプレミスからクラウドへの移行を試してみます。VMware環境の仮想マシン1台(ストレージ容量10GB)を、IIJ GIO P2 Gen.2のフレキシブルサーバリソースにインターネット経由で移行します。
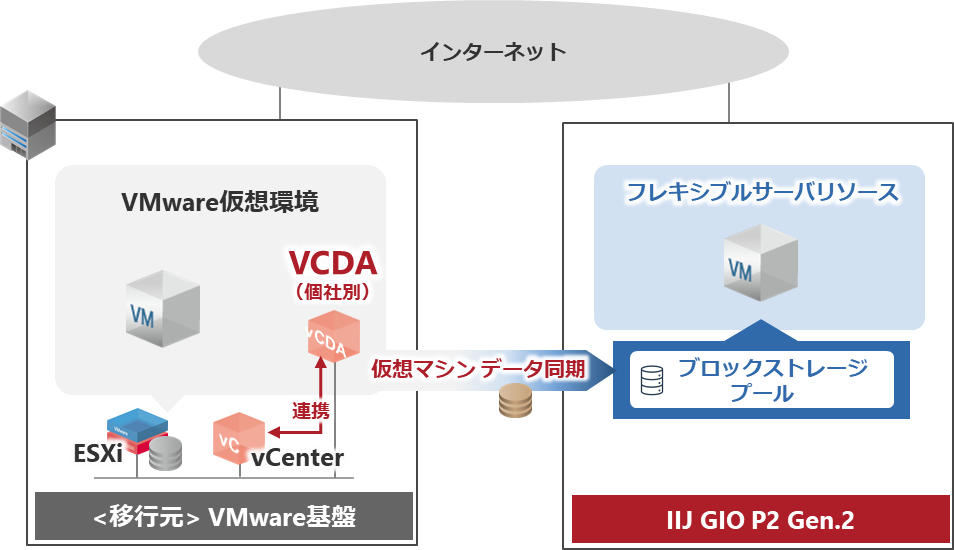
移行手順の流れ
まずは全体の流れを把握します。オンラインマニュアルに記載されている移行手順を確認しました。
① VMware Cloud Director Availability(以下、VCDA)アプライアンスをダウンロードする
② 移行元にVCDAアプライアンスをデプロイする
③ 移行元と移行先の環境をピアリングする
④ 移行する
細かい設定もありそうなので、できるか不安になりましたが、マニュアルに沿って作業してみます。
VCDAアプライアンスをダウンロードする
IIJ GIO P2 Gen.2のコントロールパネルから、「レプリケーション:移行」を契約します。標準で提供されるので、追加費用はかかりません。

次に「VMWare」のWebサイトから、移行元にデプロイするVCDAアプライアンスをダウンロードします。ダウンロード先はコントロールパネルに書いてありました。
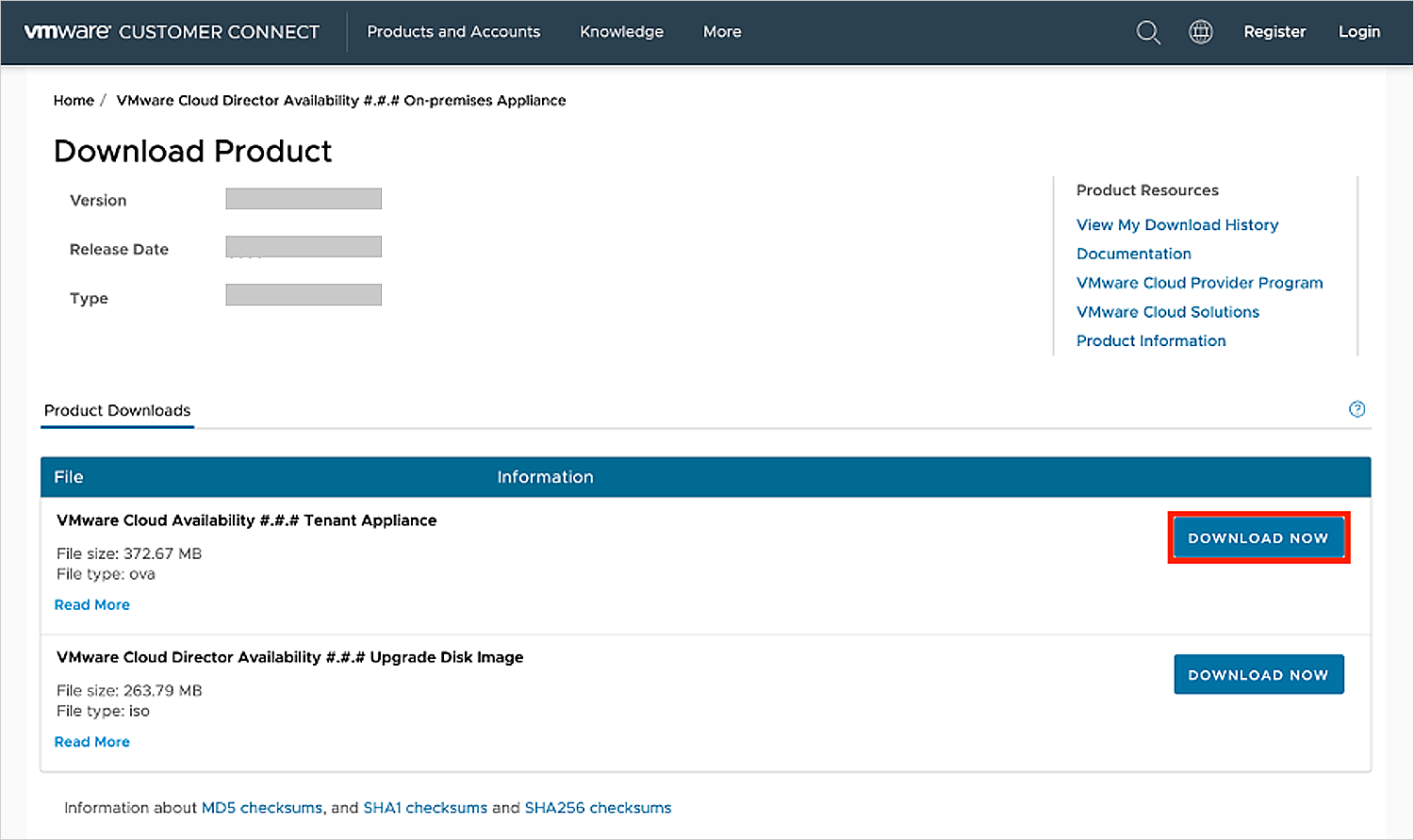
ここまでは順調に進めています!
移行元にVCDAアプライアンスをデプロイする
移行元のvCenterのコントロールパネルからダウンロードしたOVFファイルを、VCDAアプライアンスにデプロイします。
ネットワークの設定やIPアドレスの入力が必要みたいです。環境を用意してくれた担当者に確認して、入力していきます。
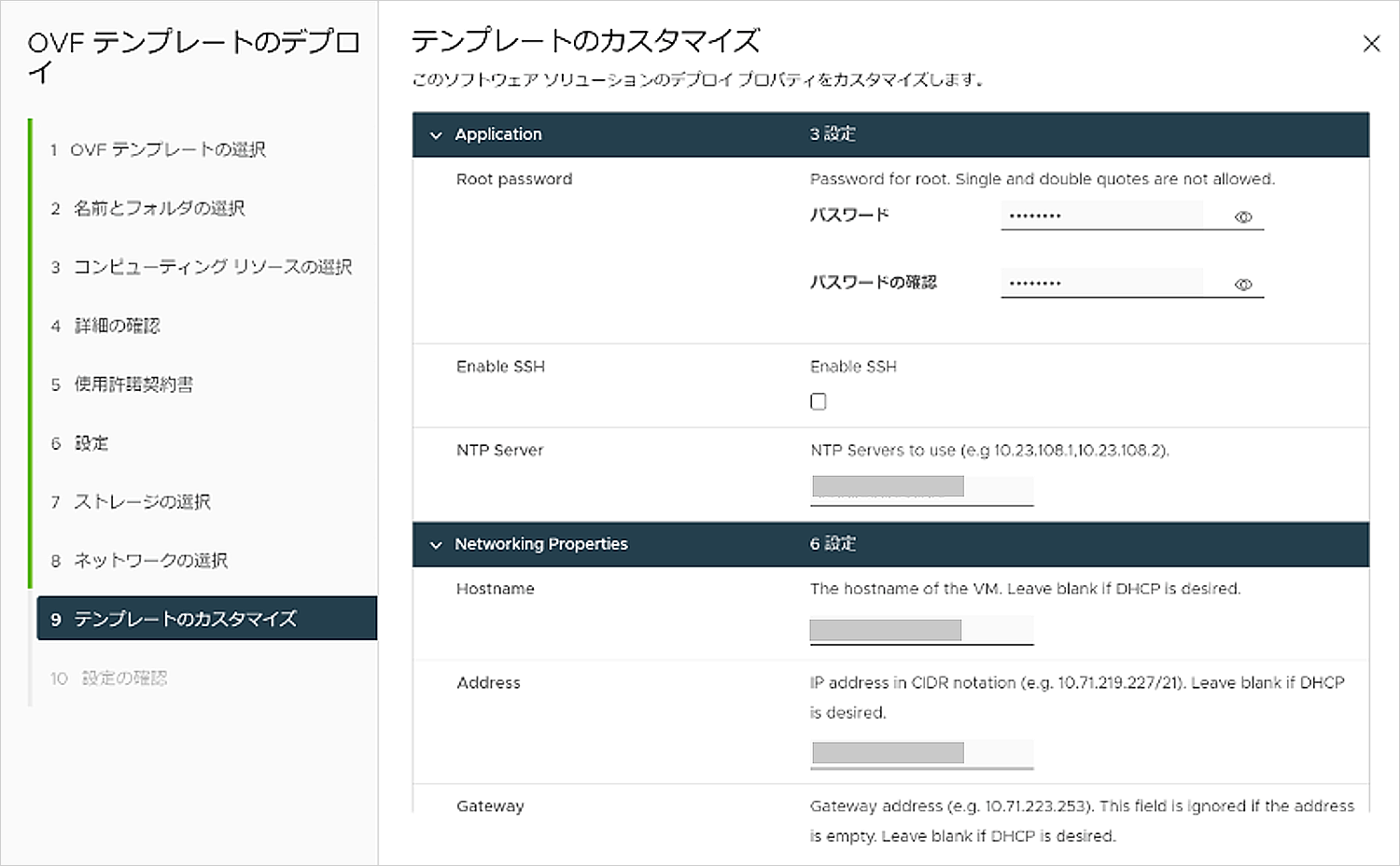
どのネットワークやNTPサーバ、DNSサーバを利用するか、などの設定値は迷ってしまうので、事前に確認が必要そうです。
OVFから作成されたVCDAが表示されました。なんとかデプロイできたようです!
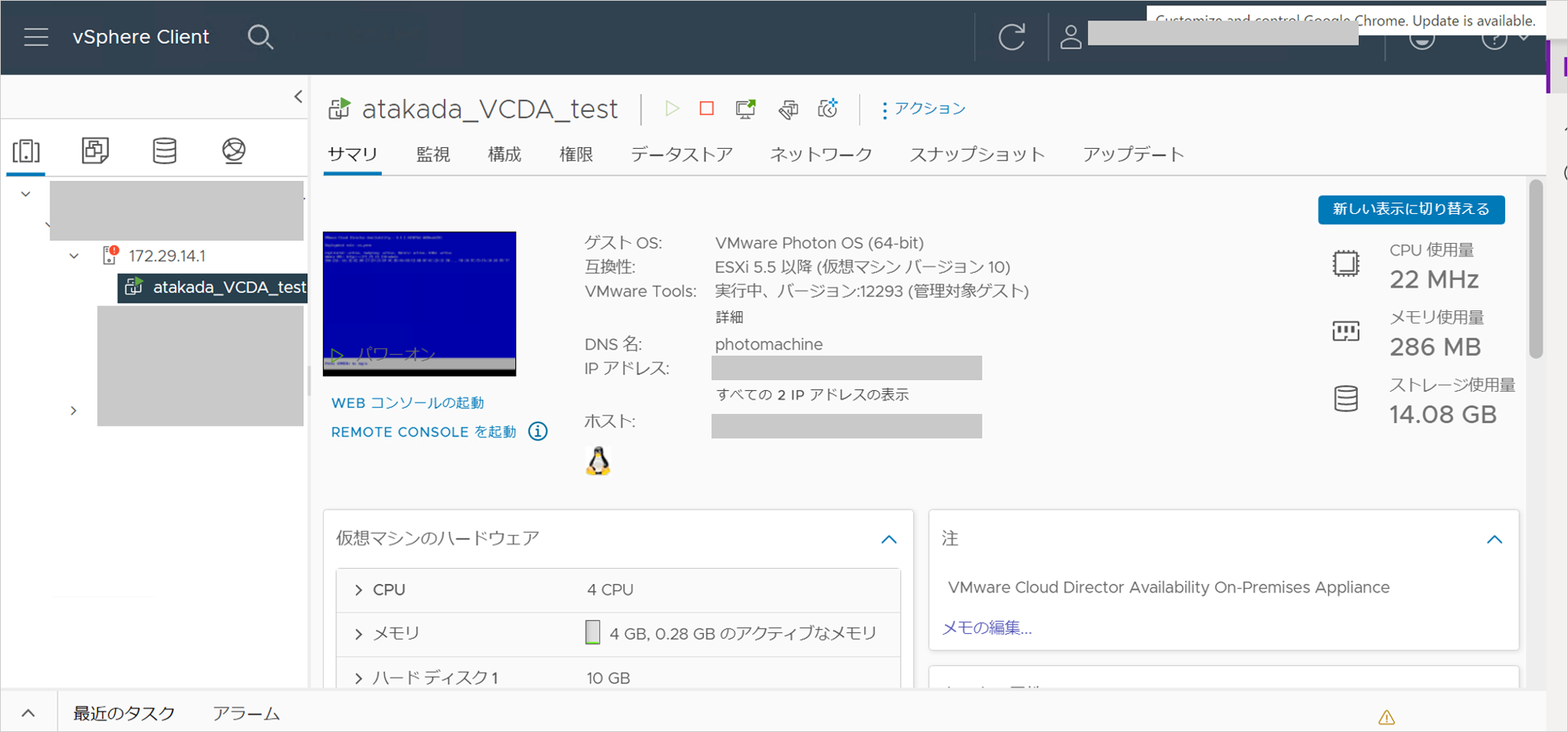
移行元と移行先の環境をピアリングする
ピアリングするためのアカウントを、IIJ GIO P2 Gen.2のコントロールパネルから確認します。
初期設定では無効化されているので、有効化してパスワード設定します。
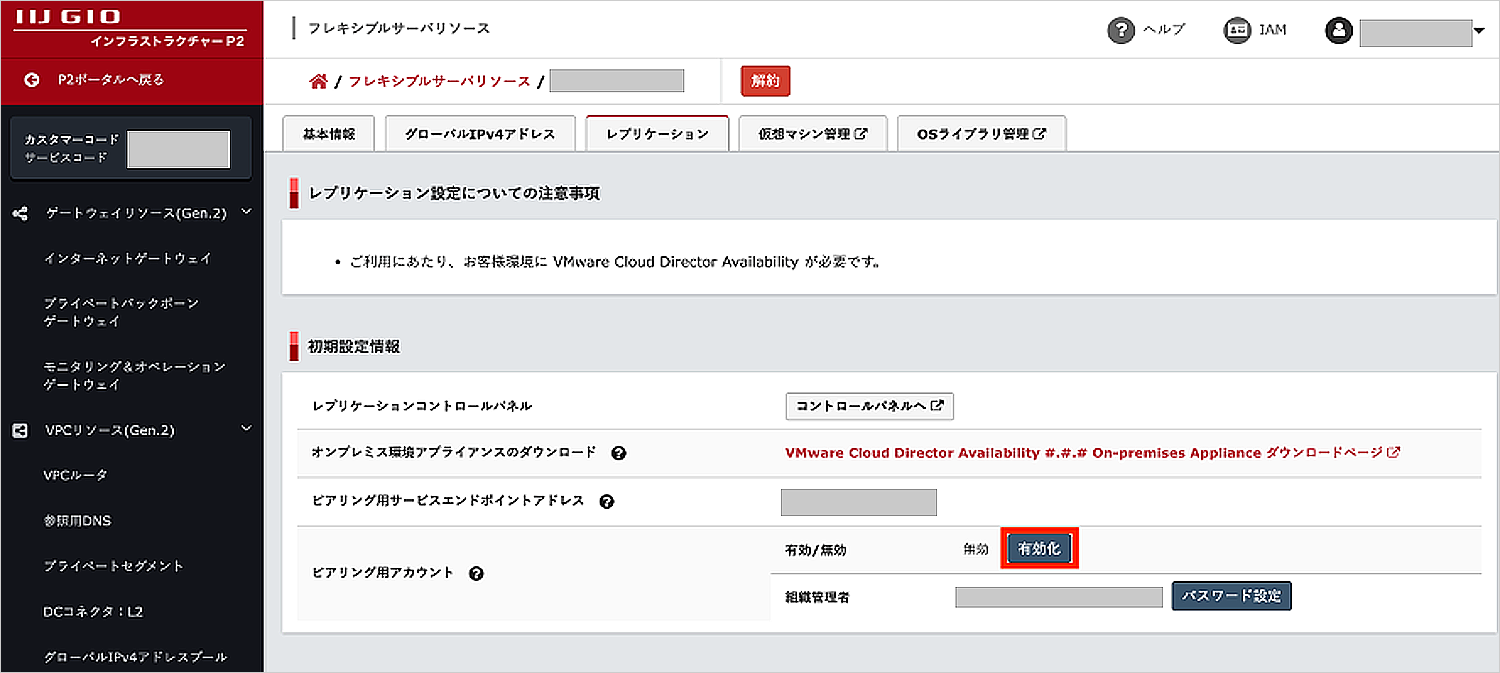
デプロイしたVCDAアプライアンスにログインして、初期設定ウィザードを実施します。
移行元・移行先の環境をピアリングするために、それぞれの情報を入力していきます。
Lookup Serviceに移行元のvCenterのログイン情報を入力します。
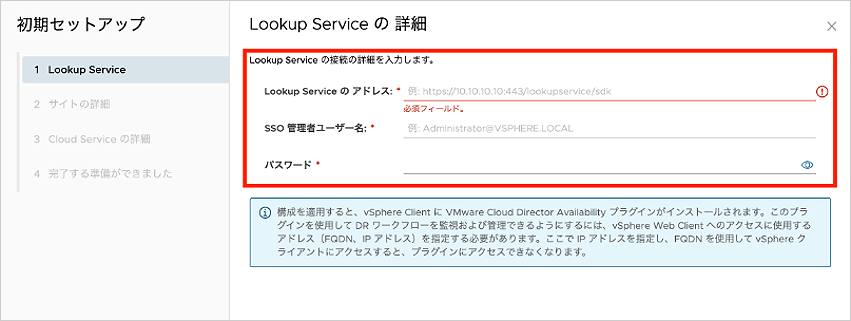
エラーが出てしまいました。
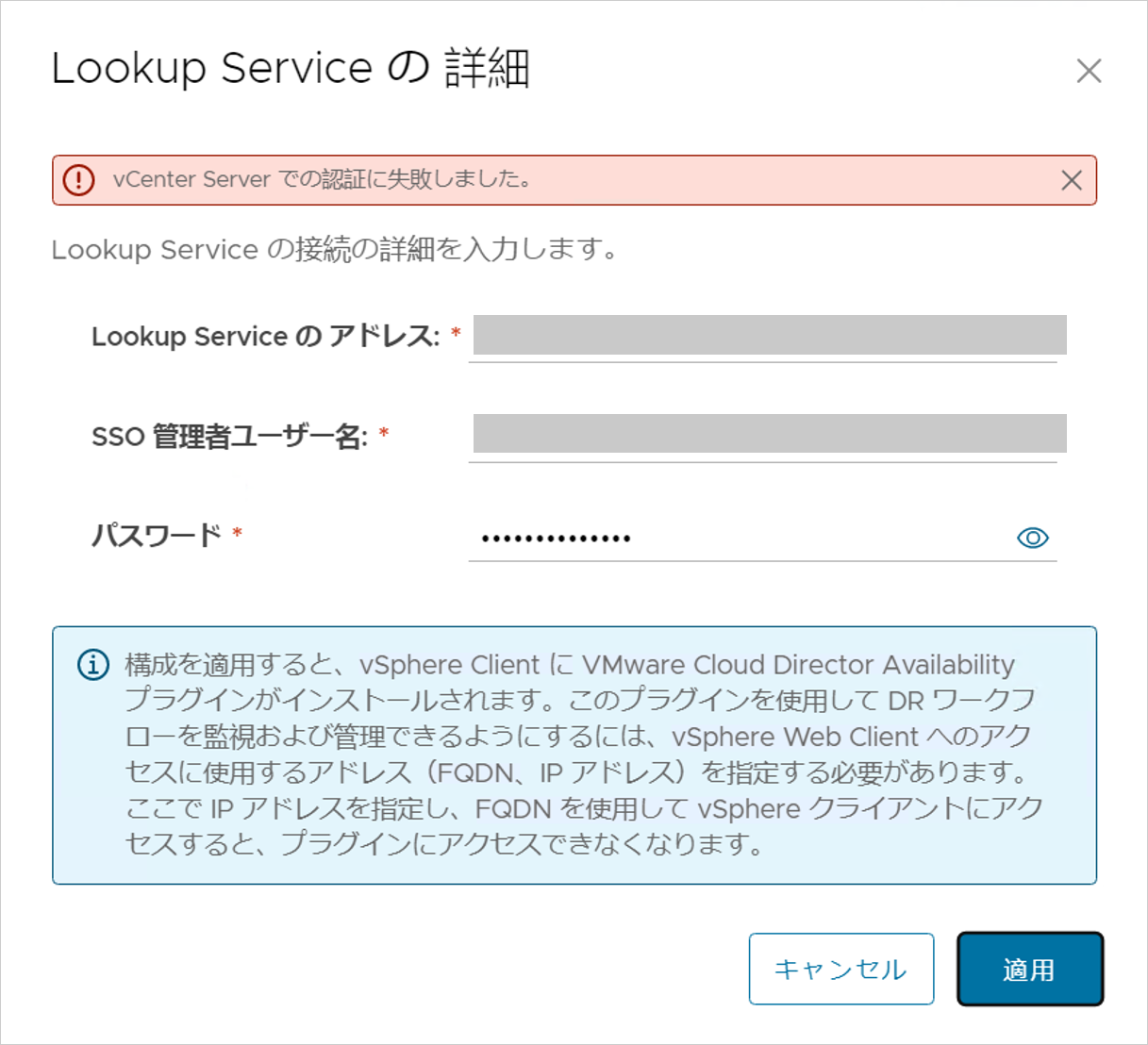
担当者に確認したところ、移行元のDNSが正しく設定されていないことが原因だったようです。再設定してもらいました。
次に、Cloud Serviceの情報を入力します。入力内容は、移行先のIIJ GIO P2 Gen.2のコントロールパネルから確認しました。
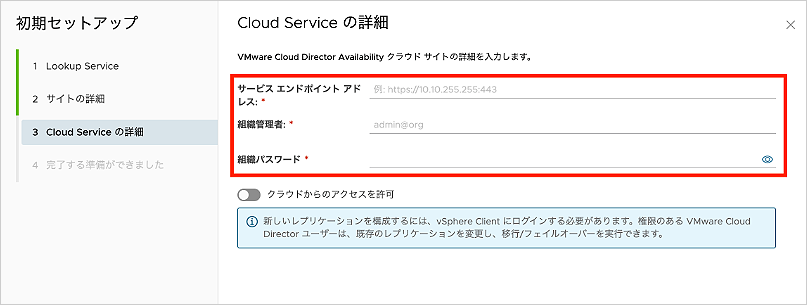
無事設定できました!
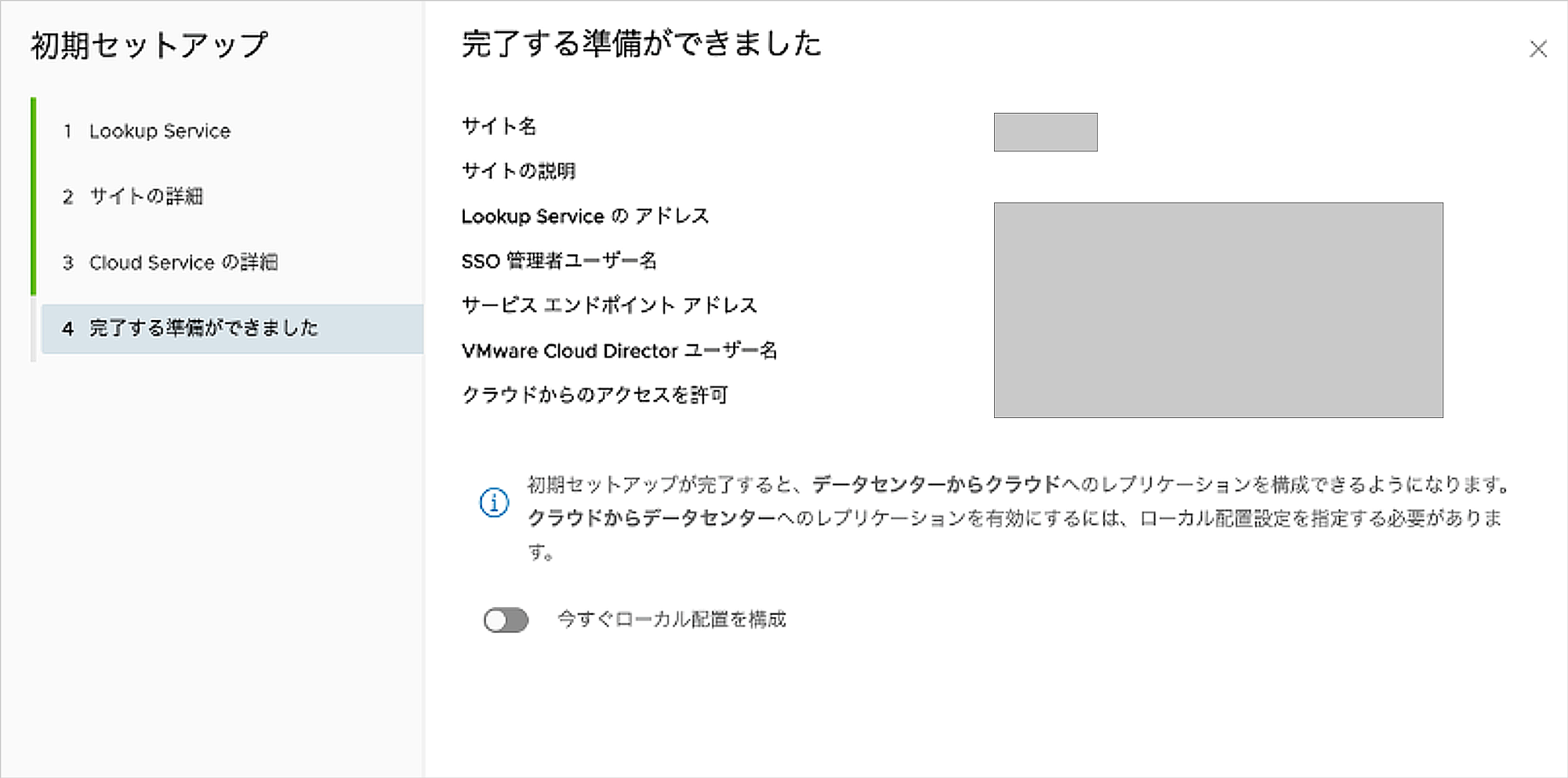
これでピアリングができたので、事前同期が開始されます。
移行する
最後に、IIJ GIO P2 Gen.2のコントロールパネルから移行元の仮想マシンを選択して、移行します。
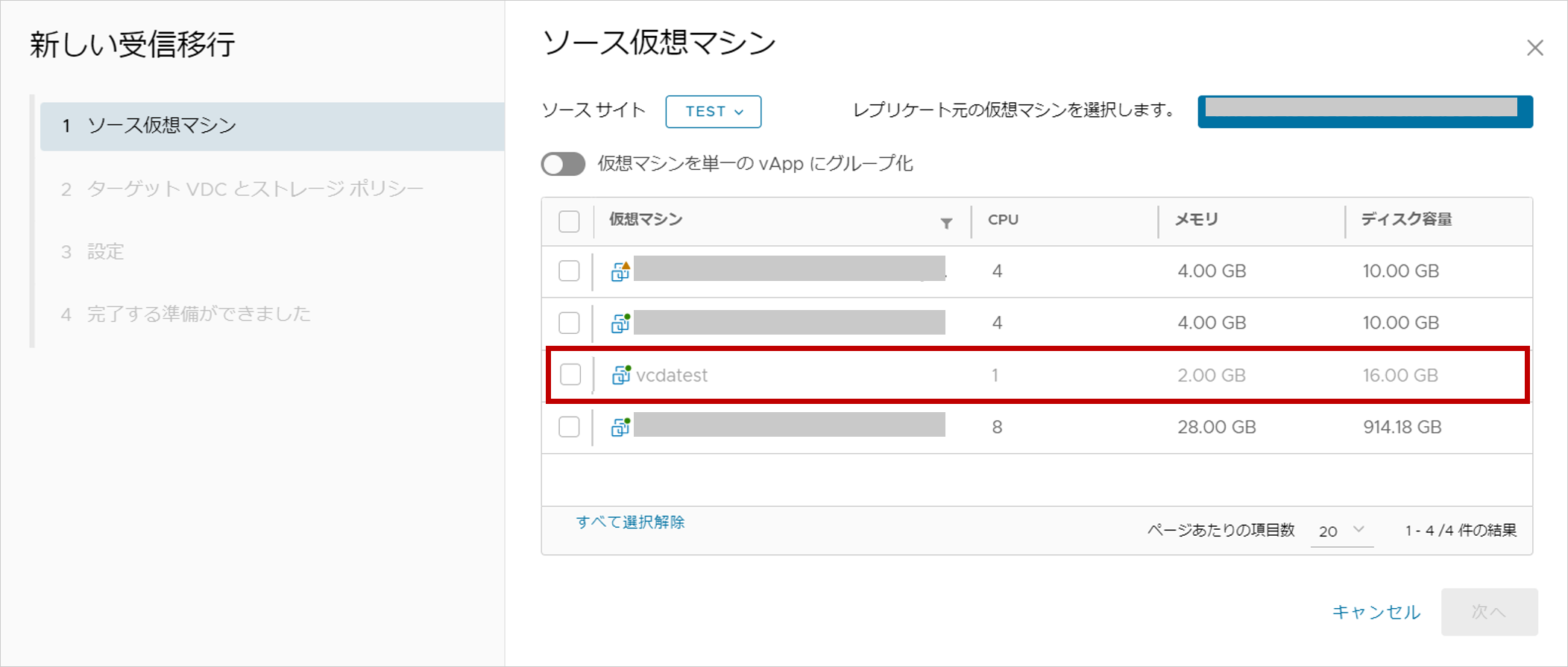
数秒で移行が完了しました!インタビューで聞いていたとおり、システムの停止時間を最小限に留められることを実感できました。
仮想マシンの一覧から、移行した仮想マシンを確認できます。
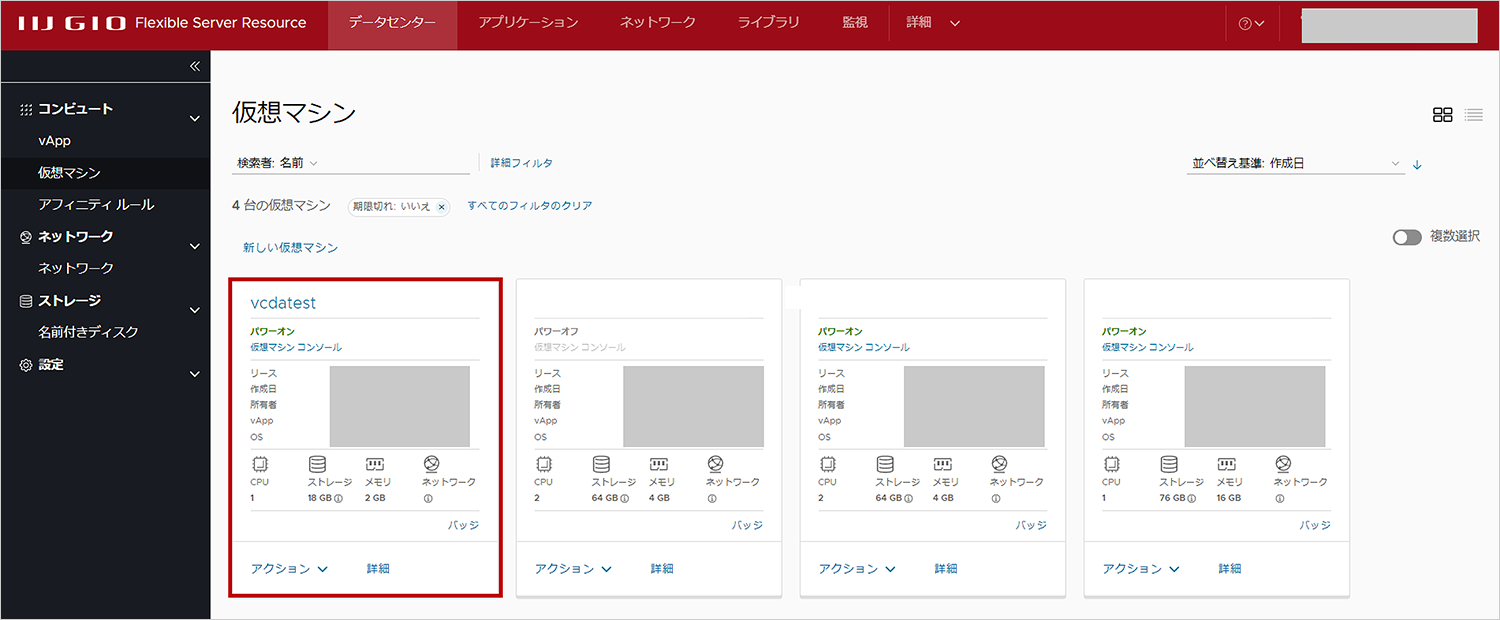
ここまでの作業は、迷ったりしながらも3時間くらいでできました。
お客様自身でもVCDAアプライアンスの構築から移行まで、同じように実施いただけます。
IIJ GIO移行ソリューションではVCDAアプライアンスの構築、移行テストまでIIJが実施するBasicプランと、移行作業すべてをお任せいただけるPremiumプランがあります。ご要件に合わせた移行プランをお選びいただけます!
 サーバを操作したことがほとんどなく、DNSなどの設定は難しかったので、教えてもらいながら進めました。担当者いわく、基本的なサーバ知識があれば問題なく設定できるそうです。ピアリングまでできれば、移行自体は簡単で、初心者の私でもマニュアルを見ながら進めることができました。簡単かつ、従来の方法に比べて10倍以上速く移行できるので、オンプレミスから移行したいお客様に最適な移行方法だと実感できました。(高田)
サーバを操作したことがほとんどなく、DNSなどの設定は難しかったので、教えてもらいながら進めました。担当者いわく、基本的なサーバ知識があれば問題なく設定できるそうです。ピアリングまでできれば、移行自体は簡単で、初心者の私でもマニュアルを見ながら進めることができました。簡単かつ、従来の方法に比べて10倍以上速く移行できるので、オンプレミスから移行したいお客様に最適な移行方法だと実感できました。(高田)
オンプレミスのクラウド移行
「4つの実践ステップ」の
ガイドブックを差し上げます

- クラウド移行で“ 失敗しないために”押さえておきたい4つの実践ステップ
(PDF:16ページ) - クラウド化が進まない企業の実態と解決策付き

- IIJが新たなアーキテクチャで提供するオリジナルIaaS
(PDF:64ページ) - サービス仕様、構成パターン、料金例、ご利用開始までの流れなど、導入へのヒントを掲載!

![エンタープライズIT [COLUMNS]](https://ent.iij.ad.jp/wp-content/themes/liquid-smart-child/img/logo.svg)

